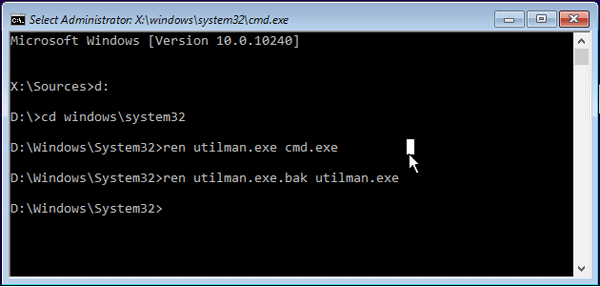2 Ways to Create A Local Administrator Account in Windows 10 without Login
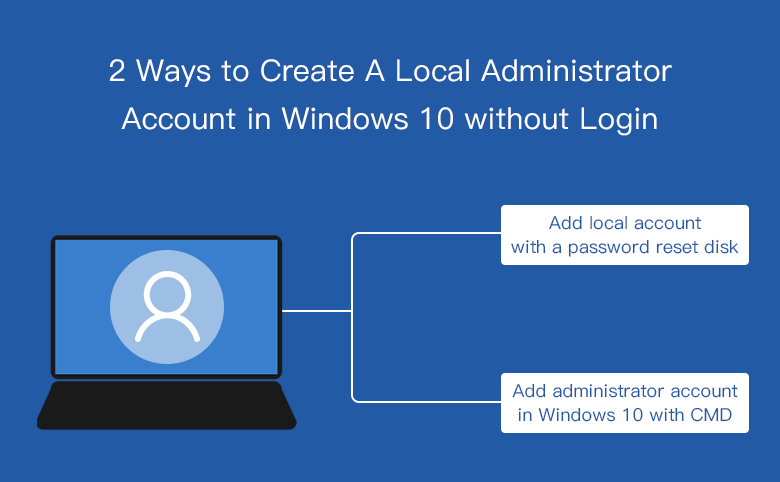
If you still can log into your Windows 10 system, then you can create an Administrator account easily. However, if you are locked out of Windows 10 forgot password or with the other reasons, how to add an administrator account in your Windows 10 PC without logging in? Following this document will show you 2 ways.
- 2 ways to create an administrator account in Windows 10:
- Way 1: Add local account with a password reset disk
- Way 2: Add administrator account in Windows 10 with CMD
Way 1: Add local account with a password reset disk
The Cocosenor Windows Password Tuner program can help to create a Windows password reset disk. This password reset disk not only can help to reset Windows forgotten password, can also help to add a local administrator account in Windows without login. Believe it or not, follow the steps below to have a try.
1. Go to an accessible PC, get the Cocosenor Windows Password Tuner program, double-click on the .exe file and follow the on-screen instructions to install this program on PC.
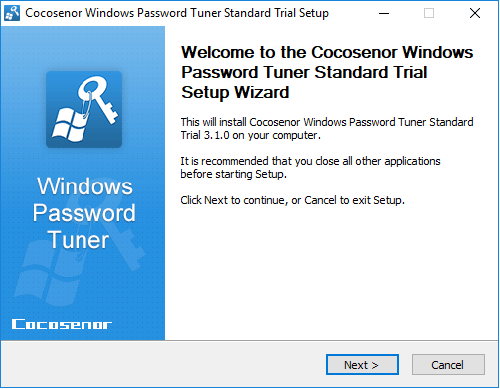
2. Insert a writable USB or CD disk into PC, launch the Windows Password Tuner program, click on the type of device you insert.
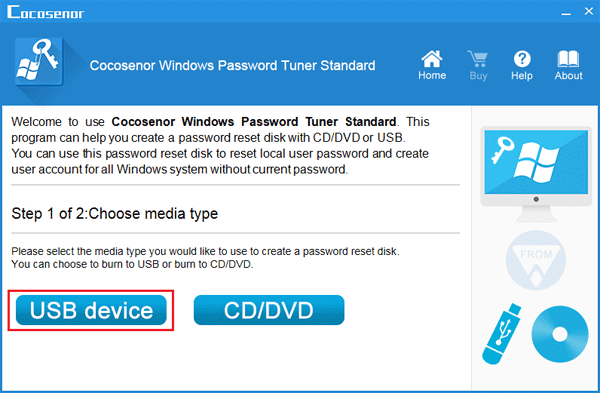
3. Click on the drop-down list to select your device, and then click on "Begin burning".
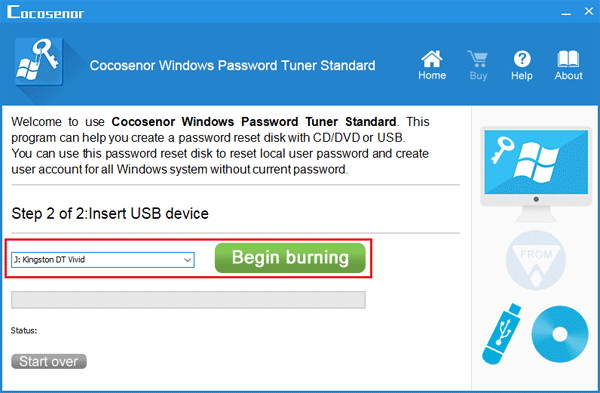
4. Waite for the progress bar to complete, when you get the message "burning successfully", it means the password reset disk is created successfully.
5. Take the password reset disk insert into your PC which you want to add user account on.
6. Restart your PC, when power on press the Boot menu key (F12 or other) to bring up Boot Menu.
Tips: The boot menu keys are different on different PCs, you can check it here.
7. On the boot menu, select your USB or CD disk to boot.
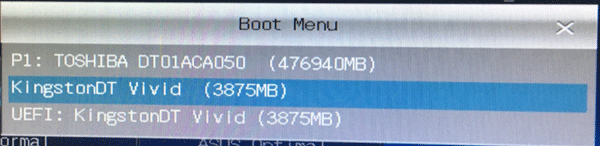
8. If it boots well, it will go to the Windows password reset screen. Select your system, click on "Add user" button.
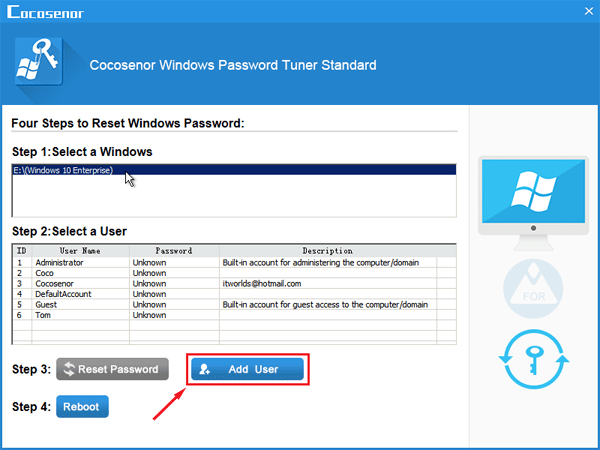
9. Enter the new user account name and password on the pop-up box. If you don't want to set password on this account, leave the password field blank.
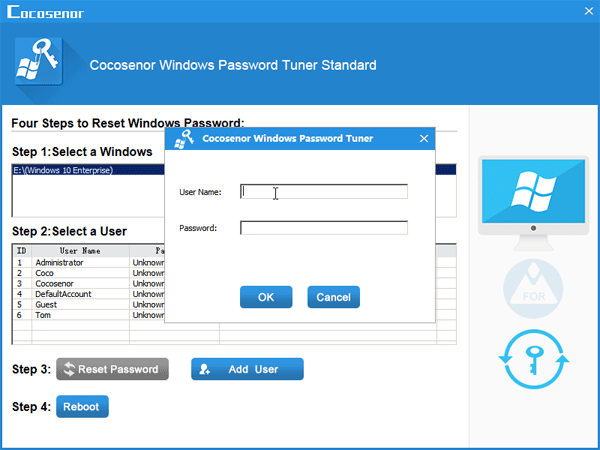
10. Eject the USB or CD disk, and then click on Reboot, and then click on Yes to reboot PC to logon screen normally.
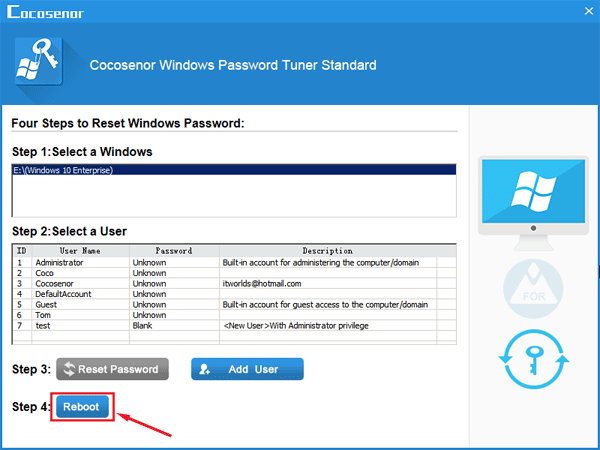
11. When boot to the logon screen, you will see the new user account you add.
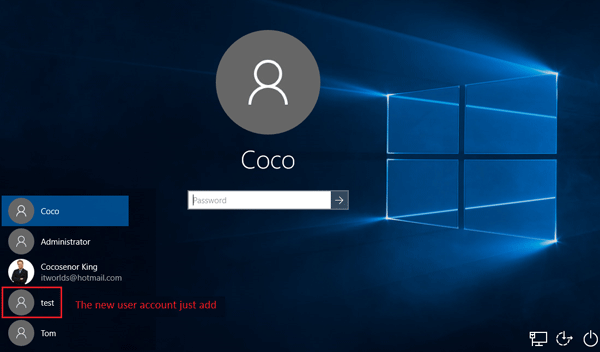
Tips: The Cocosenor Windows Password Tuner trial version only helps to add a test account without administrator privilege. If you want to add an administrator account, need to order the full version.
You also can select the Administrator account, and then click on "Reset password" to enable the built-in administrator account in Windows 10.
Way 2: Add administrator account in Windows 10 with CMD
If you still can log into system, you can run Command Prompt as administrator and add an admin account in Windows 10 with command easily. However, if you can't get into system, you may bring up Windows Command Prompt with a setup disk.
If you already have a Windows 10 set up disk, you can use it to boot to the installation screen directly. If you don't have one yet, you can create a Windows 10 installation disk by Media Creation Tool with a USB or CD disk.
1. Boot your computer from the setup disk.
2. On the installation screen, click on Next.
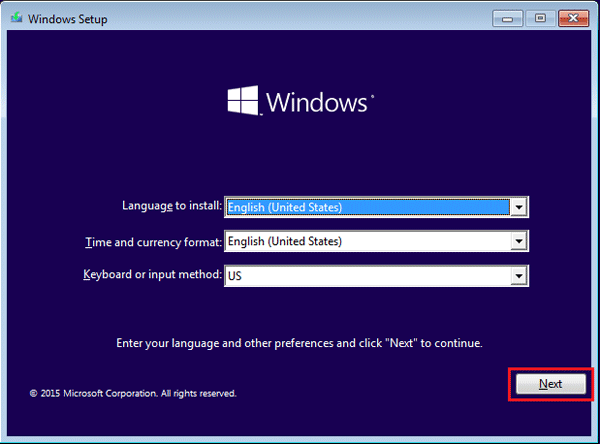
3. Click on Repair your computer on the left bottom.
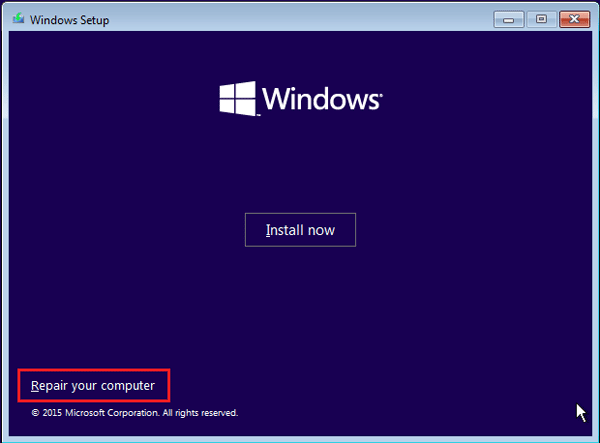
4. Click on Troubleshoot.
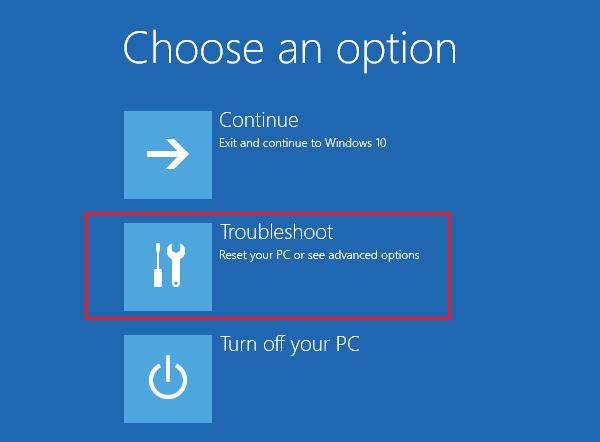
5. Click on Advanced options.
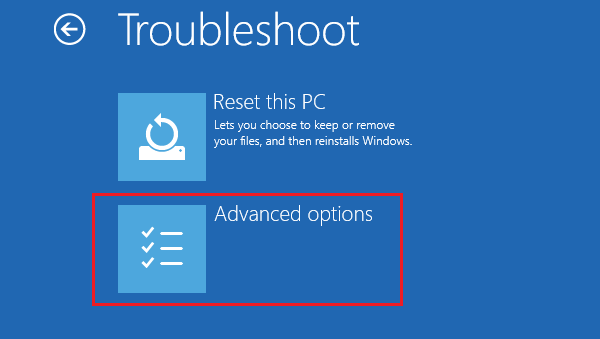
6. Click on Command Prompt.
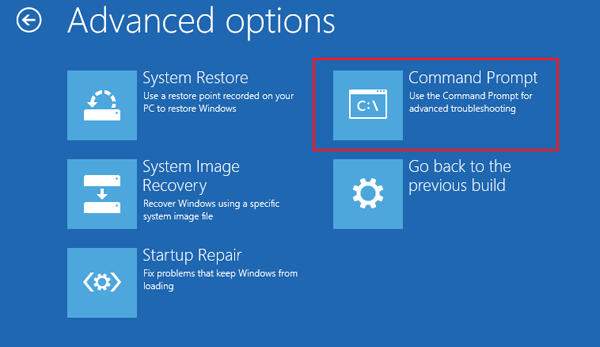
7. Type in the command (one line one command, you need to press Enter o run it.):
d:\
cd windows\system32
ren utilman.exe utilman.exe.bak
ren cmd.exe utilman.exe
(d: is the character of system drive, remember to replace it with yours.)
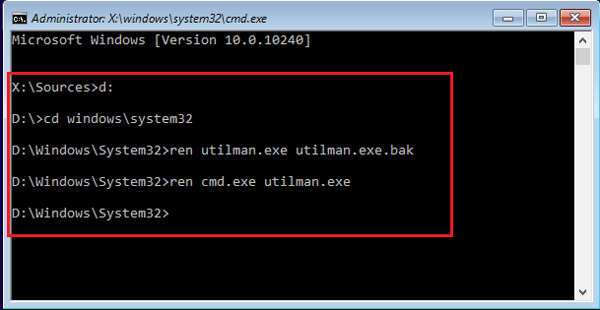
8. Take out of the installation disk, close this command prompt, and then restart computer.
(Remember to eject the installation disk, or it will boot to the installation screen again.)
9. When goes to the logon screen, click on Ease of access button, you will be surprised to find that the Windows Command Prompt pop up. (Because on above we have replaced the utilman.exe with cmd.exe.)
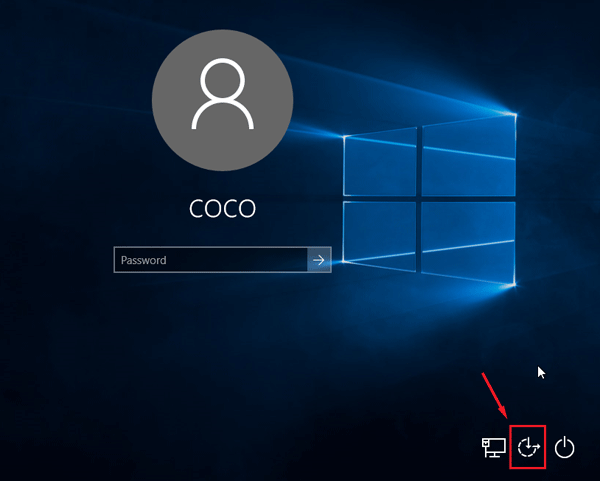
10. On the Command Prompt, add an administrator account with this command line:
net user cocos /add
net localgroup Administrators cocos /add
("net user cocos /add" means add the cocos user account to Windows. "net localgroup Administrator cocos /add" means add the cocos user to Administrator group.)
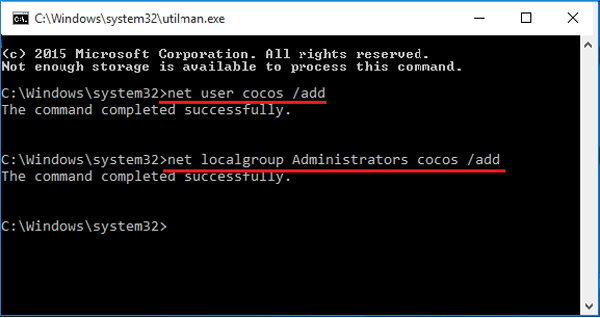
11. After running the command, close Command Prompt, and restart computer.
12. When goes to the logon screen again, you will see the account is over that, and you can click on this account to login without password.
Tips: You also can enable the built-in administrator account with this command line: net user administrator /active:yes.
At last please remember to replace back the utilman.exe with this command:
d:\
cd windows\system32
ren utilman.exe cmd.exe
ren utilman.exe.bak utilman.exe