Two ways to unlock Dell Inspiron laptop without the password
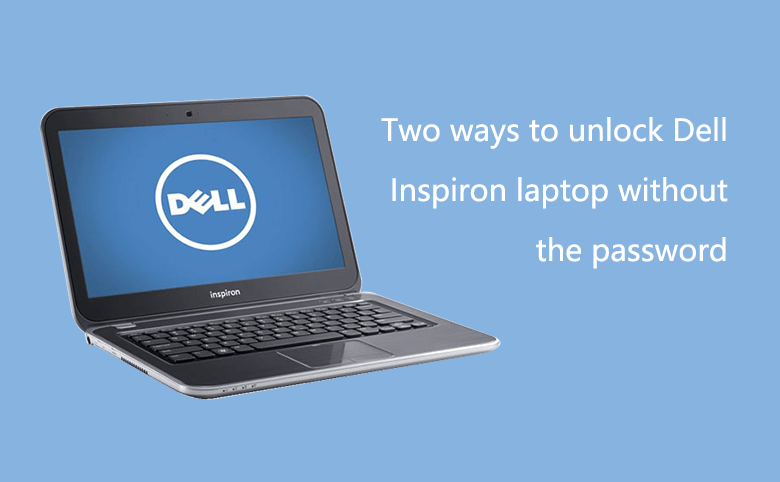
Forgot your Dell Inspiron laptop password and locked out of laptop? You may be very frustrated about this matter, especially when you are urgent to use your Dell laptop. You event want to reset your Dell laptop to factory settings, but this will cause some data lose, what to do? Here will show you two efficient ways to unlock your Dell laptop without the forgotten password.
- Two ways to unlock Dell laptop:
- Method 1: Unlock your Dell Inspiron laptop with installation disk
- Method 2: Unlock Your Dell laptop with password reset disk
Method 1: Unlock your Dell Inspiron laptop with installation disk
When you are locked out of your Dell laptop and forgot password, try to find that if you have a corresponding Windows Setup disk. Don't worry, here is not asking you to reinstall system with the setup disk. Follow the steps bellow to unlock your Dell laptop password with the setup disk.
Step 1: Boot your Dell laptop from the Windows setup disk
1.1 Insert the Setup disk into your Dell laptop.
1.2 Start/restart your Dell laptop, press F12 immediately and repeatedly until the Boot Menu box appears.
1.3 Press Up/Down key to select CD/DVD/CD-RW Drive, and then press Enter. (If boot from USB drive, select USB Storage Device.)
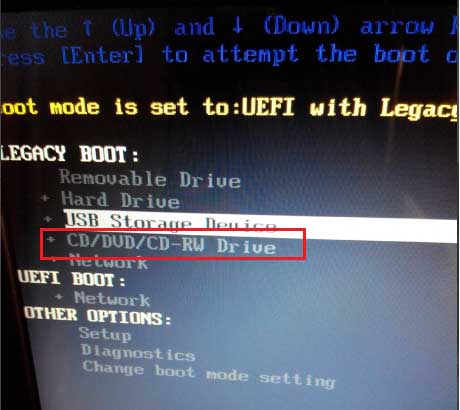
Step 2: Replace the "magnify.exe" with "cmd.exe"
No matter on Vista, Windows 7, Windows 8/8.1, or Windows 10 Dell laptop, the steps are similar. So just follow the steps below.
2.1 When the Windows installing screen comes up, press "Shift + F10" to bring out the Command Prompt window.
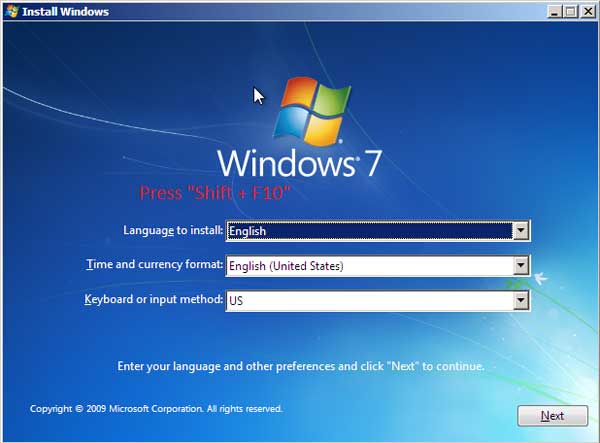
2.2 Run the following command to replace "magnify.exe" with "cmd.exe":
c:
cd windows\system32
ren magnify.exe magnify1.exe
ren cmd.exe magnify.exe
Screen capture as below:
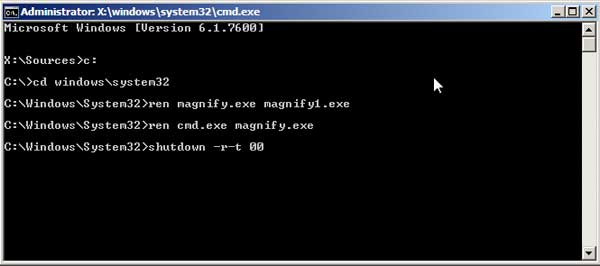
2.3 After running the command above, eject the installation disk from laptop, type in: wpeutil reboot, and press Enter to restart your Dell laptop.
Step 3: Remove your Dell Inspiron laptop password with command
3.1 When your laptop boots to the Windows login screen again, click on the Ease of Access icon.
3.2 Select the item "Make items on the screen larger (Magnifier)", and then click on OK.
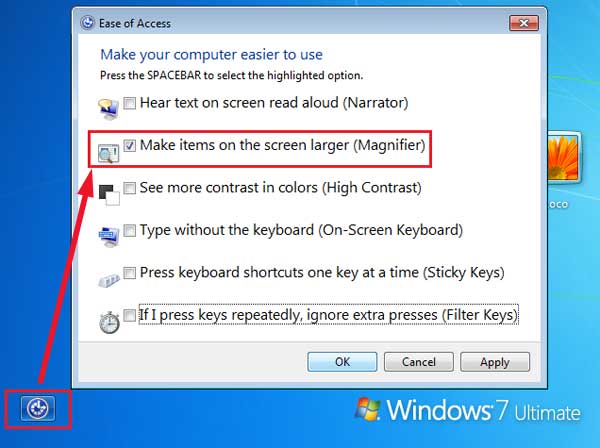
You will find the Command Prompt window pop up. Don't be surprised about this, because you have replaced the "magnify.exe" with the "cmd.exe" with the command above.
3.3 Remove your Dell laptop password with the following command: net user coco "".
Screen capture as below:
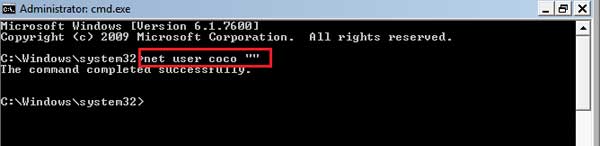
"coco" is the user account name of mine, remember to change it to yours.
3.4 Restart your laptop again. When go to the logon screen, click on your user account, you will find your Dell laptop unlocked without entering password.
3.5 At last, remember to boot your laptop from the setup disk again, and change back the "magnify.exe" with "cmd.exe" using the following command:
ren magnify.exe cmd.exe
ren magnify1.exe magnify.exe
Method 2: Unlock Your Dell laptop with password reset disk
If you have created a password reset disk from your Dell Inspiron laptop before, you can use it to unlock your Dell laptop password easily.
1. Go to your Dell laptop Windows login screen, enter any incorrect password on the text box, and press Enter.
2. You will be prompted that the user name or password is incorrect, click on OK. And then click on "Reset password" below the password text box.
3. Insert the password reset disk, and select it on the Password Reset Wizard, click on Next.
4. You can type in a new password to reset your Dell Inspiron laptop password. Or leave the password text box blank, click on the Next button directly, and then you can unlock Windows without password.
Do not have a password reset disk? Don't be disappointed, you are able to create one by yourself easily.
Step 1: Create a password reset disk with a password tool
1.1 Prepare a writable USB. Don't have a USB? Borrow one from your friend or fellow worker. (If have important data on the USB, remove it to a save place, because the USB will be formatted before creating password reset disk.)
1.2 Go to an accessible computer that is internet connected, download a Windows Password tool and install it on the computer.
1.3 Start the Windows Password Tuner tool, plug the writable USB into the computer. Select USB device, and click on Begin burning.
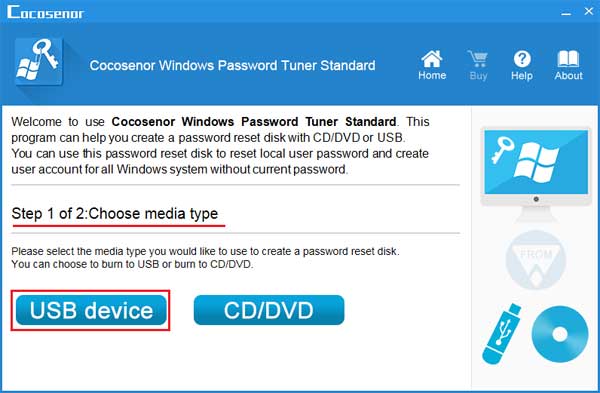
Get the message "Burning successfully"? If yes, it means the password reset disk has been created, and you can use it to recover your Dell laptop password now.
Step 2: Set Dell laptop to boot from the USB password reset disk
2.1 Take the USB password reset disk insert into your problematic Dell laptop.
2.2 Start/restart your Dell laptop, and press F12 immediately and repeatedly to get into Boot Menu.
2.3 Select the USB Storage Device, and press Enter.
Step 3: Reset your Dell Inspiron laptop password to blank
3.1 If everything goes right, the Cocosenor Windows Password Tuner program comes up.
3.2 Select your Windows on your laptop, and your user account name.
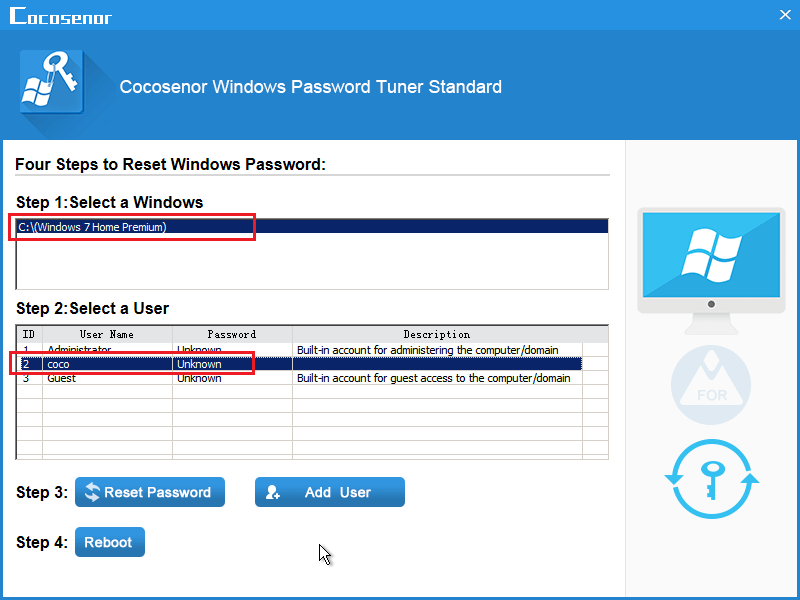
- If your laptop is installed with Windows Vista, select Windows Vista.
- If your laptop is installed with Windows 7, select Windows 7.
- If your laptop is installed with Windows 8/8.1, select Windows 8/8.1.
- If your laptop is running with Windows 10, select Windows 10.
3.3 Click on Reset Password, you will get the hint that the password will be set to blank, click on Yes to agree with it.
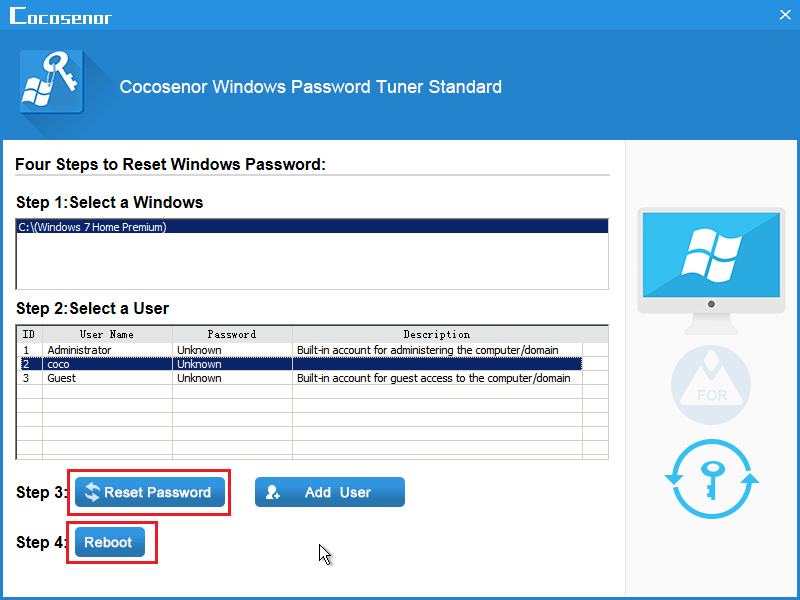
3.4 Click on Reboot, you will get the tip to eject the removable device, take out of the USB disk, and click on Yes to boot your laptop.
3.5 This time it will normally boot to the logon screen. Try to click on your user account, you will get into your Dell laptop without password.
Related Articles
- Locked out of Windows 7 Home Premium how to unlock without password
- How to unlock a locked laptop without password on Windows 8
- Locked out of Windows 10 laptop forgot password how to unlock
- Forgot admin password on Windows Vista – unlock with CD/USB disk
- How to restore Dell PC to factory settings without logging in

