Locked out of Windows 7 Home Premium how to unlock without password
Locked out of Windows 7 home premium laptop/desktop computer? You may have forgotten your Windows 7 login password, but don't be frustrated. Follow this article and find the appropriate method to unlock Windows 7 password and open your computer without reinstalling system or setting to factory mode.
- Guide Steps
- Method 1: Get into with default Administrator account without password
- Method 2: Bypass Windows 7 home premium password in safe mode
- Method 3: Remove Windows 7 password with USB without login
- Method 4: Unlock Windows 7 home premium password by setup disk
Method 1: Get into with default Administrator account without password
If you are fortune enough that your default Administrator account has been enabled before, login with it without password.
Go to Window 7 logon screen, click on the Administrator account, and you will get into without asking password.
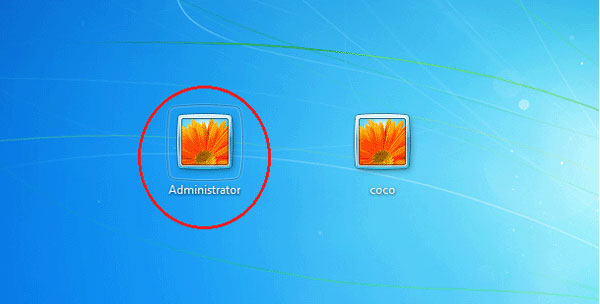
However, if you have added a password on the Administrator account and forgot it, this method doesn't work for you, try with the methods below.
Method 2: Bypass Windows 7 home premium password in safe mode
1. Restart/start computer, and press F8 key repeatedly, and then the Advanced Boot options will come up in a while.
2. Move the "↓" key to select Safe Mode with Command Prompt, and press Enter.
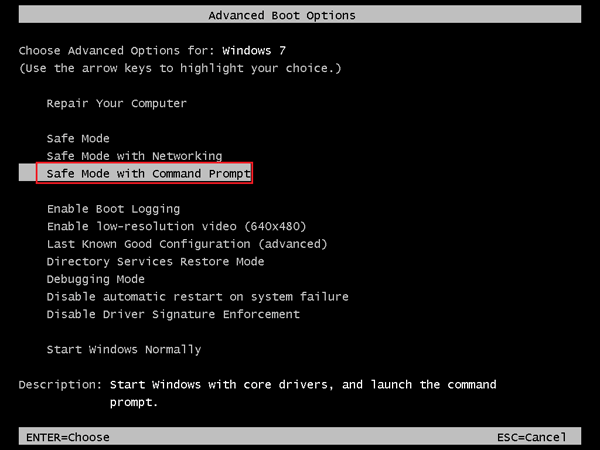
3. Try to get into without password, and then the Command Prompt screen will popup automatically.
4. Type in the command: net user coco "", press Enter to remove your windows 7 home premium user account password
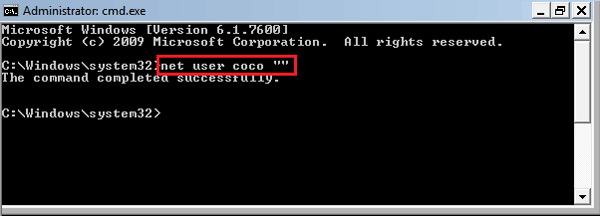
(coco is my user name, change it to yours.)
5. Get out of the Save Mode, click on your user account, you will get past the logon screen and access without knowing password.
Method 3: Remove Windows 7 password with USB without login
If you are locked out of system and can't access computer with the methods above, try to remove Windows 7 home premium forgotten password without login with a USB disk.
If you have created a password reset disk with the USB before, of cause, you can use it to unlock Win 7 PC easily. Don't have one? Create one with a writable USB instantly.
To create a USB password reset disk
1. Go to an accessible PC that is internet connected, download Cocosenor Windows Password Tuner program from the site.
2. Install and launch it on the PC.
3. Plug in a Writable USB, click on USB device, and then click on Begin burning.
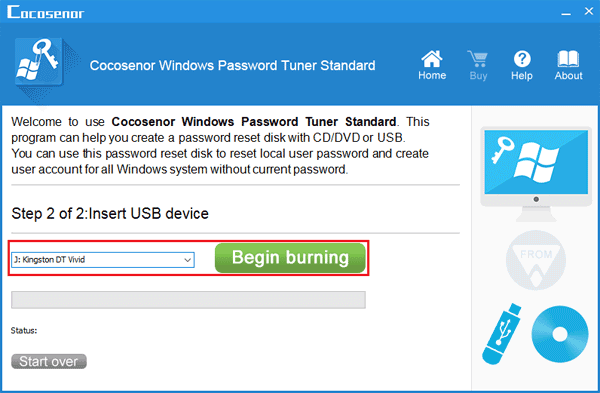
After burning successfully, means the password reset disk has been created.
To boot Windows 7 locked computer from USB drive
1. Take the USB password reset disk insert into your locked computer.
2. Startup the computer, press BIOS boot key (F2, Del, F9, or F10) repeatedly to get into BOIS.
3. When get to BIOS window, press "→" key to move to Boot menu, press "↓↑" to highlight USB/Removable device, press "+" to move it to top option.
4. Hit "F10", and press Enter to save the change.
Tips: If have difficulty to boot your computer from USB drive, see the two ways to set laptop/desktop computer to boot from USB drive.
To remove Windows 7 password by the password program
1. If goes right, the Windows password reset program will come up, select Windows 7 Home Premium system and your user account.
2. Click on Reset Password button, you will get the hint: "Do you want to set this user password to blank?" Click Yes, and the password is removed in the soon.
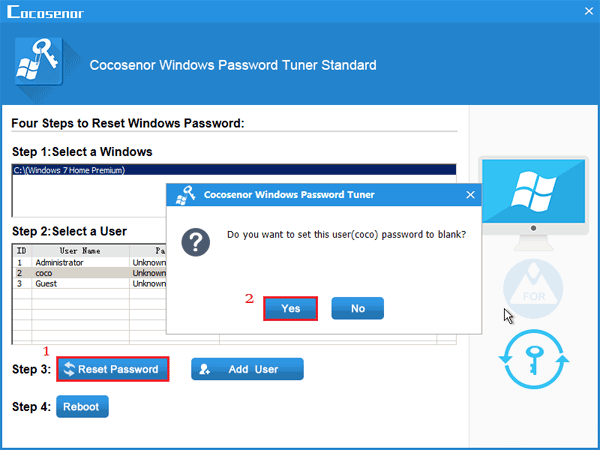
3. Click on Reboot button, you will get the hint: "You can eject the Windows password recovery disk…restart now?" Unplug your USB drive, and click on Yes.
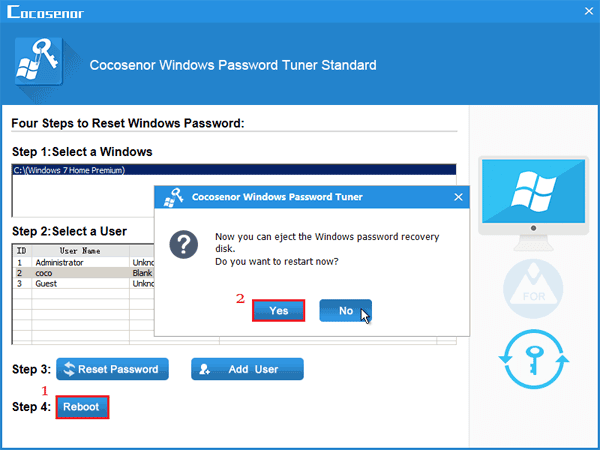
4. When boot to the sign-in screen, click on your user account, the Windows 7 computer will be unlocked without enter passcode.
Method 4: Unlock Windows 7 home premium password by setup disk
If you have a Windows 7 installation CD, you can use it to unlock the locked computer freely. If do not have one, download a Windows 7 ISO file to create a setup disk with USB or CD/CVD.
Follow the steps to unlock Windows 7 computer with a setup disk:
Step 1: Plug the USB/CD installation disk into your locked PC, and start it.
Step 2: Press F8 key repeatedly to get into Advanced Boot options.
Step 3: Use the key "↓↑" to select Safe Mode with Command Prompt, and then press Enter. (If doesn't boot right, see the method to boot from USB drive.)
Step 4: Waiting for a while, the Windows 7 installing screen appears, press "Shift + F10" key to bring out the command prompt window.
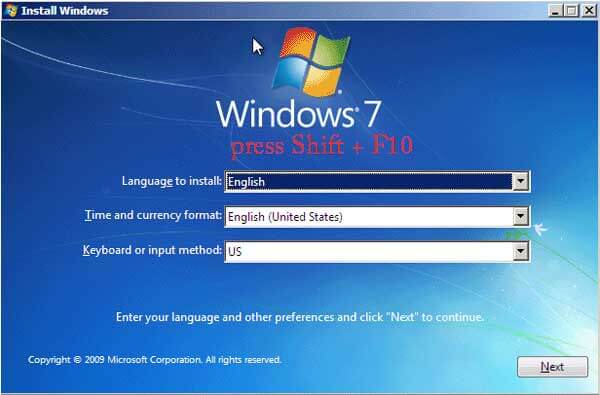
Step 5: Type in the following command:

(Command to get into system drive, be sure which one is your system drive. c: drive, d: drive, or other drive.)

(Command to substitute Command Prompt for magnifier program.)
After running the command above, restart your locked computer with the command: wpeutil reboot.
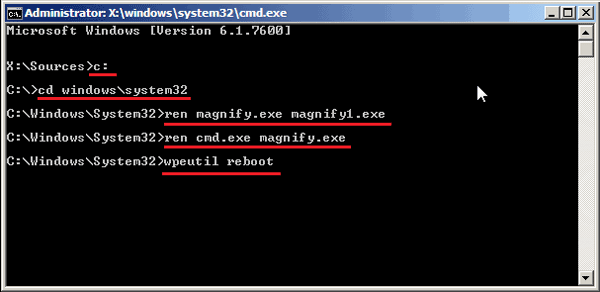
Step 6: When go to the logon window, click on the Ease of Access button, select Magnifier, and click on OK.
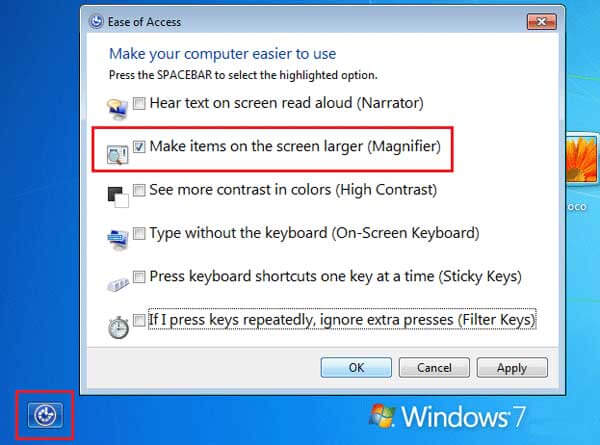
Step 7: You will see the Command Prompt window popup instead of the Magnifier. Remove your user account password by the command on method 2.
Step 8: Unplug the setup disk, restart computer again.
On the logon screen, click on your user account and open Windows 7 home premium computer without typing password.
Step 9: At last, you can set back the Magnifier program using the command:

The methods on this article also apply to Windows 7 ultimate/ professional/ enterprise /home basic laptop or desktop computer, like Dell, HP, Acer, Toshiba, Asus, Lenovo, IBM, Samsung, Sony etc.
Related Articles
- How to unlock a locked laptop without password on Windows 8
- Locked out of Windows 10 laptop forgot password how to unlock
- How to open password protected PDF file without password
- How to extract password protected RAR files without password
- How to unzip password protected zip file without password
- How to unlock encrypted iPhone backup without password if forgot password

