Windows 8 Forgot Password | Reset Without Disk
Forgetting password is not a rare thing in our daily life, such as Windows, encryption document, internet account or email account password. In this article, we mainly talk about forgetting Windows 8 password.
Forgot or lost Windows 8 password on your computer/laptop? And unfortunately, you have not created a windows 8 password reset disk yet. How to reset your Windows 8 password without disk if forgot password? Follow this article to find the methods for you.
- Guide Steps
- Method 1: Reset Windows 8 password via Computer Manage
- Method 2: Remove or reset Windows 8 password through Command Prompt
- Solution 1: Reset Windows 8 forgotten password with another administrator account
- Solution 2: Reset forgotten password with Windows password tool
- Solution 3: Reinstall your Windows 8 system
Part 1: Have logged into your Windows 8 PC when forgot password
These methods on part 1 only work when you have logged into your Windows 8 device with your user account, if you are locked out of Windows 8 laptop, desktop computer, or Surface tablet screen, choose the methods below part 2.
Method 1: Reset Windows 8 password via Computer Manage
Step 1: Right-click on Computer, select Manage to open Computer Management. (Or right-click on the Start button and then select Computer Management directory)
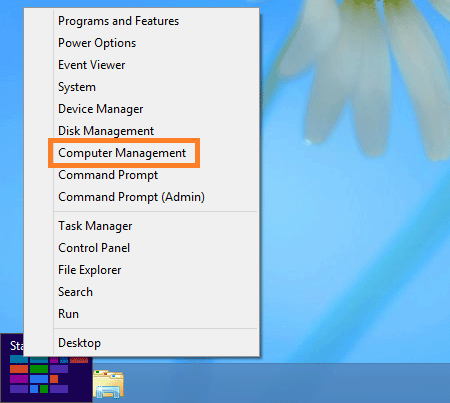
Step 2: Click on Local Users and Groups, and click on Users to expand your user accounts.
Step 3: Right-click on your user account, select Set password….
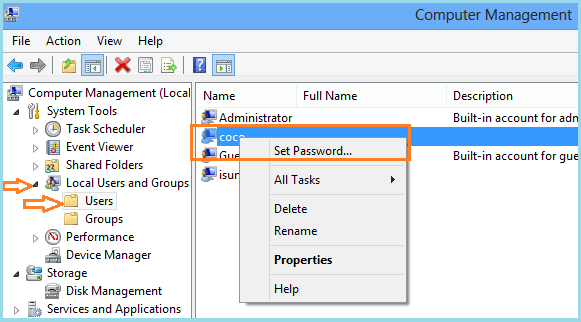
Step 4: Click on Proceed if still continue.
Step 5: Enter New password and Confirm password, click on Ok, then the password will be set.
Note:
Resetting password via this way might cause irreversible loss of information for this user account. You should only use this command only if you have forgotten password and do not have a password reset disk.
If you still remember the password and want to change it, press CTRL+ALT+DELET and click Change Password.
Method 2: Remove or reset Windows 8 password through Command Prompt
If forgot current password, resetting or removing your password through Command Prompt would be very fast, simple and safe.
Step 1: On the left bottom of your Windows 8 desktop screen, right-click on the Start button, select Command Prompt (Admin).
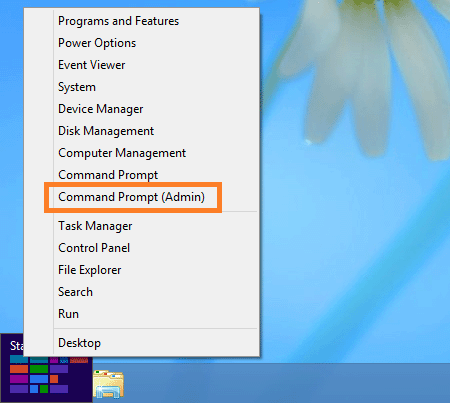
Step 2: Type in commands: net user coco 123 (coco is the user account name, 123 is account password). And then press Enter on the keyboard to run the command.
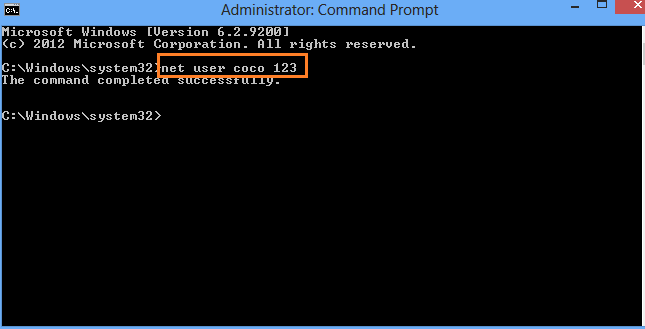
Step 3: If want to remove the user account password, type in commands: net user coco "" (coco is the user account name, "" means want to remove password). And then press Enter.
Step 4: If get the message "command completed successfully," means the password has been changed or removed successfully.
Part 2: Was locked out of your Windows 8 device
Solution 1: Reset Windows 8 forgotten password with another administrator account
If you have enabled your Administrator account in your Windows 8 device, you can login without password with the Administrator account.
Or other people who use your PC have another account that has administrator privilege. You can ask him or her to login and reset or remove password for you.
You can reset or remove your account password through Command Prompt (steps are the same with the steps on method 2 on part 1) with another account who has administrator privilege.
You also can do it from the Control Panel.
Step 1: On the left bottom of your Windows 8 desktop screen, right-click on the Start button (or press "Windows + X" key), select Control Panel.
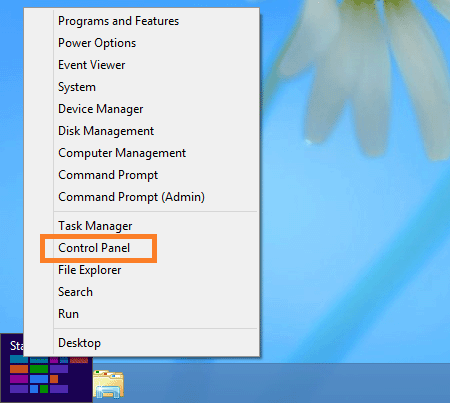
Step 2: Open the Change Password program by clicking on User Accounts and Family Safety, clicking User Accounts, clicking Manage another account, clicking on the user account name you would like to change password, clicking Change the password.
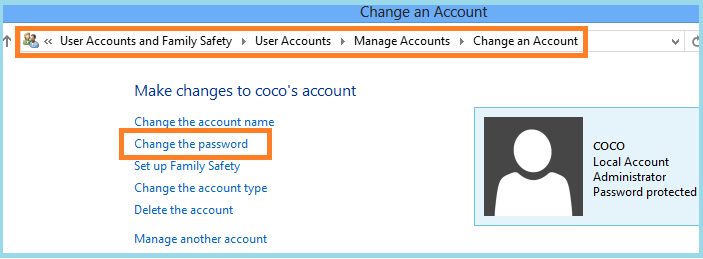
Step 3: Enter the New password, Confirm password, Password hint, and then click on Change password button.
After your user account password is changed successfully, use the new password to log into your Windows 8 device.
Solution 2: Reset forgotten password with Windows password tool
When you are locked out of your Windows 8 device, and can't access with another account to reset your password, you can get help from a Windows password tool.
Step 1: Prepare a writable CD or USB disk.
Step 2: Download, install, and launch Cocosenor Windows Password program on an accessible PC.
Step 3: Plug a removable device (USB or CD) to the accessible PC and follow the instructions to create a password reset disk.
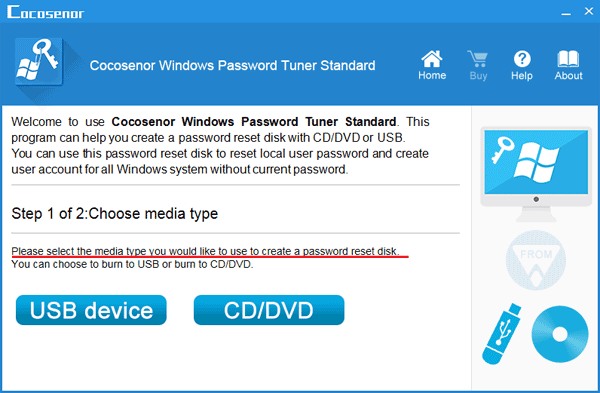
Step 4: Take the USB or CD password recovery disk to connect to your problematic computer (the one needed to reset password).
Step 5:Set the locked PC to boot from the USB or boot from CD disk.
Step 6: When the Windows password reset program comes up, following the instructions step by step to reset Windows 8 password.
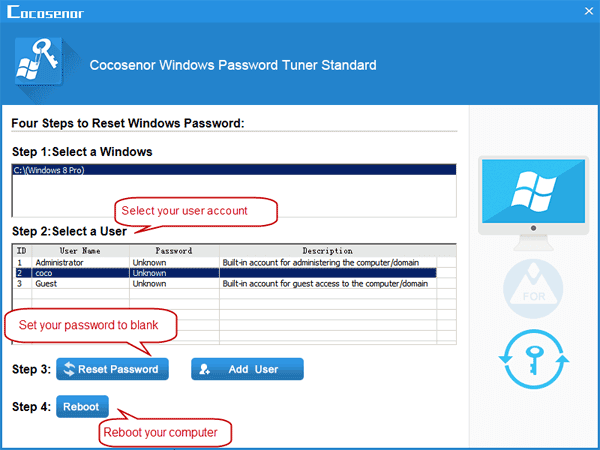
Solution 3: Reinstall your Windows 8 system
If the methods above do not work for you, and you don't want to use a password recovery tool, don't mind of erasing data and apps on your Windows 8 device, you can choose to reinstall Win 8 system.
If you have a Windows 8 Setup disk, use it to reinstall Windows 8 operating system on your computer.
If don't have one, get a Windows 8 ISO image, to create a Windows 8 installation disk with a USB or CD/DVD, and then use it to reinstall system on your PC device.
To reinstall Windows 8 system with a Setup disk:
Step 1: Boot your computer from the setup disk.
Step 2: When the installing screen appears, click on Next, click on Install, and then following the instructions on the screen to reinstall Windows 8 system for your PC.
Step 3: During the process of installing system, you are asked to create a user account. Type a user name and set a password on it.
Step 4: After reinstalling system, you can log into system with the new user account and password.
Related Articles
- Windows 10 Forgot Login Password Reset without Disk or Microsoft account
- How to open password protected PDF file without password
- How to extract password protected RAR files without password
- How to unzip password protected zip file without password
- How to unlock encrypted iPhone backup without password if forgot password

