Locked out of Windows 10 laptop forgot password how to unlock
Forgot Windows 10 local account password and locked out of your laptop? Don't worry! No matter on Dell, HP, Acer, Toshiba, Asus, Sony, Lenovo, or IBM laptop, here will show you the methods to open it efficiently.
If forgot Microsoft account password to sign in Windows 10, go and see How to find back your Microsoft account on Windows 10.
Go on and follow this article to choose the appropriate method to unlock your Windows 10 laptop if have forgotten local account password.
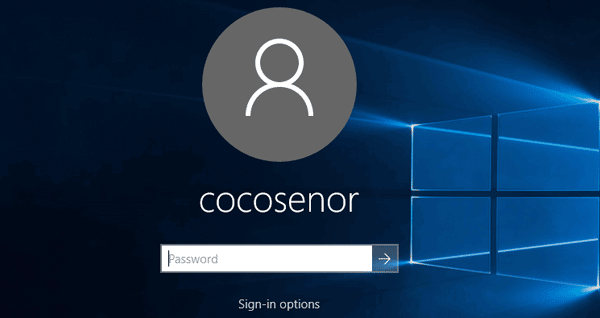
- Guide Steps
- 1. Locked out of windows 10 try to login with other account
- 2. Unlock Windows 10 password with a bootable USB drive
- 3. Unlock your laptop with a USB password reset disk
Solution1: Locked out of windows 10 try to login with other account
When you are locked out of Windows 10 logon screen and forgot your account password, try to login with another user account that has administrator privilege, such as the default administrator in Windows 10.
1. Go to windows 10 logon screen, and select another administrator account to log into.
(If the default administrator account on windows 10 is enabled, click on it, and log into without password.)
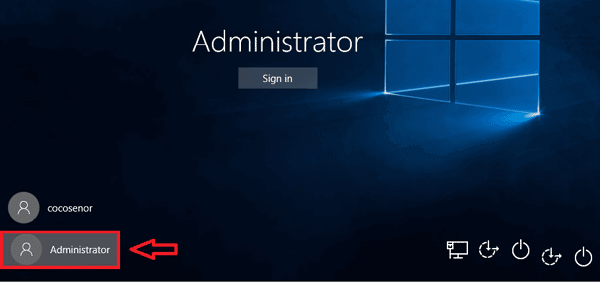
2. Type "computer management" on Cortana search box, and click on "Computer Management" to open it.
3. Expend: Local Users and Groups >> Users, select your user account, right-click on it, and select "Set password…".
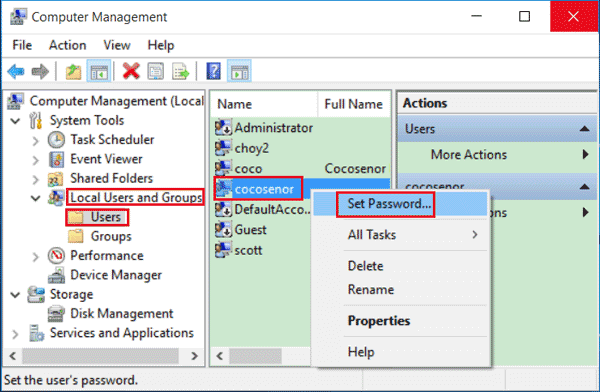
4. When get the prompt, click on "Proceed" to continue.
5. Type in the New password and Confirm password on the text box, and click on OK.
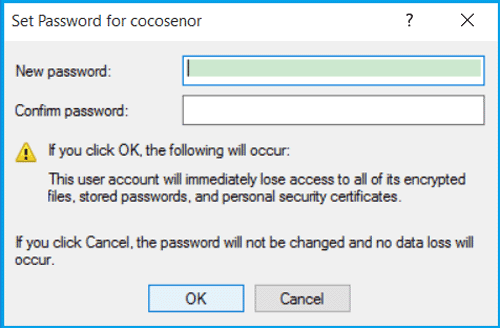
6. Sign out of the current account, and click on your user account, enter the new password you just reset, and then you will get into your laptop smoothly.
Solution 2: Unlock Windows 10 password with a bootable USB drive
If you can't login to your Windows 10 laptop with other administrator account, try to unlock it with a bootable USB or CD drive. Follow the video and step guide below:
Video guide to remove Windows 10 local account password with setup disk:
Step 1: First, boot your laptop from a CD or USB installation disk. If don't have one, create it with a USB.
Step 2: When Windows Setup screen appears, press "Shift + F10" directory.
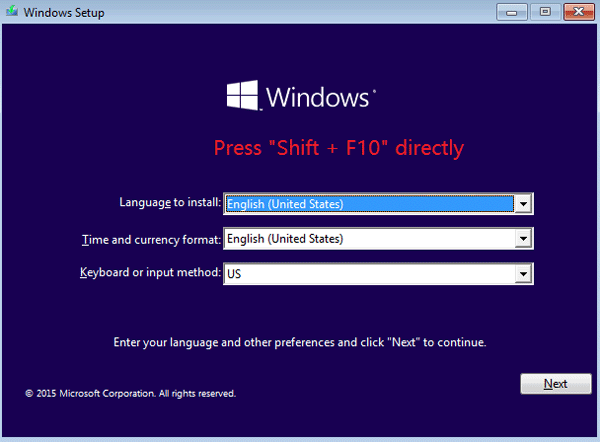
Step 3: When the Command Prompt screen comes up, type in the command to get into system drive and system 32 file. Command on the below:

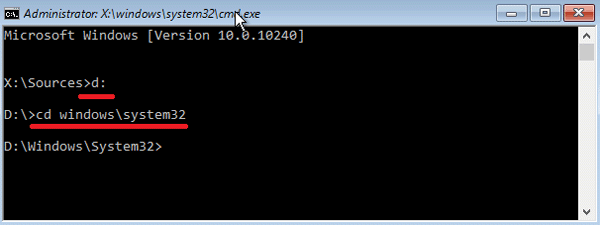
Tips: Make sure which one is your system drive, C: drive, D: drive, or other drive. On my computer, D: drive is my system drive.
Step 4: Type the command to replace screen keyboard with "cmd.exe". And then restart laptop with the command: shutdown –r –t 00.
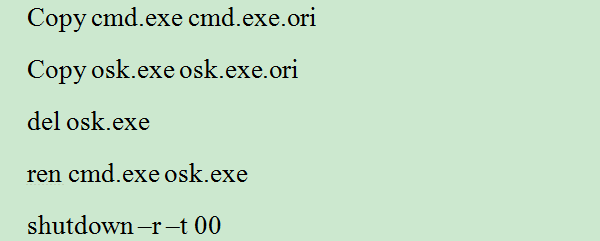
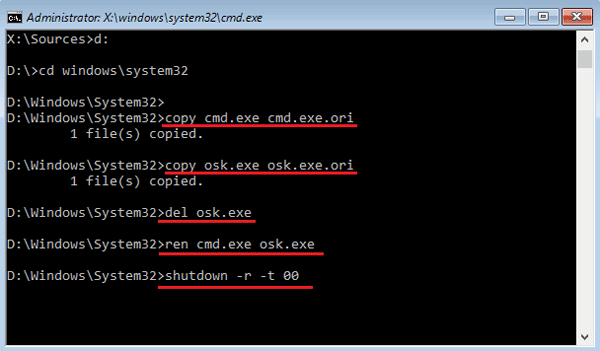
Tips:
Before running the command to restart your laptop, make sure the USB or CD drive is disconnected.
Step 5: When go to Windows logon screen, click on the "Ease of access" button, and then click on "On-Screen keyboard".
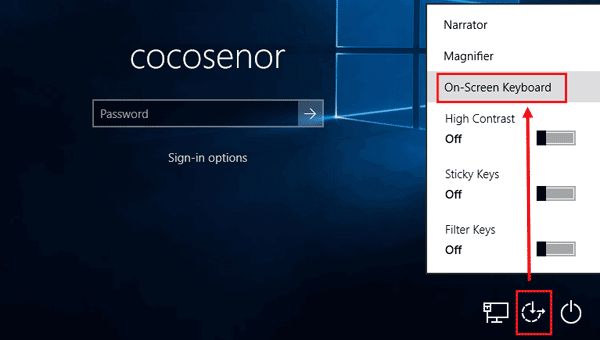
Step 6: When the Command Prompt screen comes up, type in the command: net user cocosenor *, and press Enter.
(cocosenor is my user name, remember to replace it with your user account name.)
You will get the hint to type a password, type in your new password, and press Enter. Reenter your new password and press Enter again.
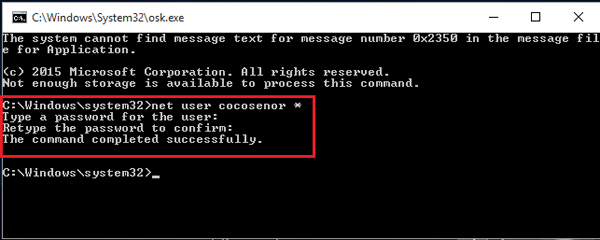
Step 7:Type in: exit, and press Enter. When go to the logon screen, sign in with the new password you just reset and your laptop will be unlocked.
Step 8: Last, remember to set back your screen keyboard with the command:
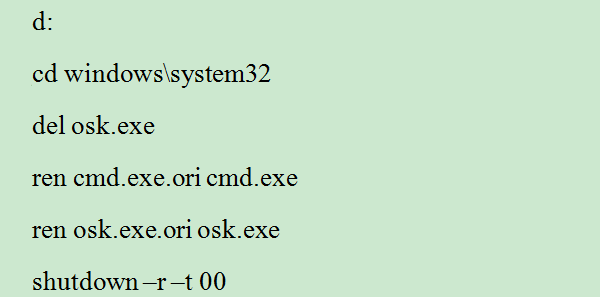
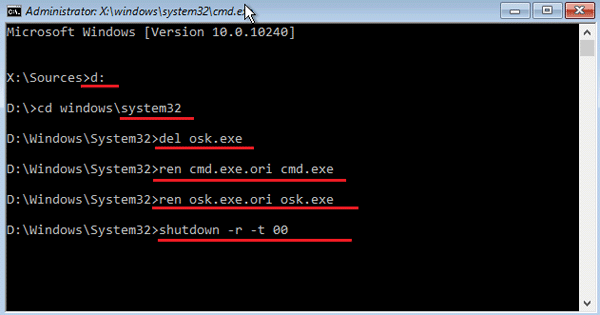
Solution 3: Unlock your laptop with a USB password reset disk
If you are a newbie, the solution 2 might be a little complicate for you. Here will show you a simpler and easier way to unlock your laptop password.
Video guide to unlock Windows 10 password with USB password reset disk:
Step 1: Create a Windows 10 password reset disk
i. Download Cocosenor Windows Password Tuner application and install it on an accessible PC.
ii. Insert a USB to the PC.
iii. Select USB device, and click on "Begin burning" button to create a password reset disk.
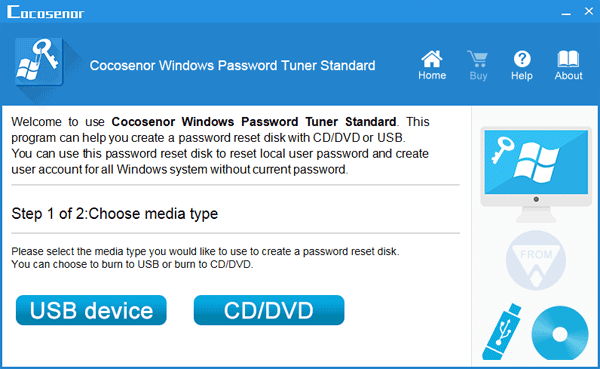
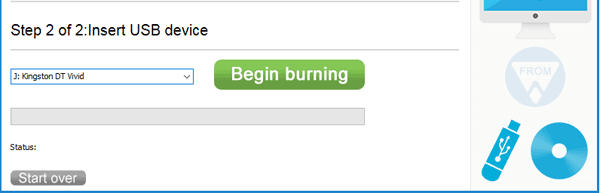
Step 2: Set your laptop to boot from USB drive
i. Take the USB password reset disk insert into your locked laptop.
ii. Start/restart your laptop, and boot it from the USB drive. More detail, click here.
Step 3: Unlock your laptop without losing data
i. When go to the Windows password recovery screen, select Windows 10 system, select your user account, and click on "Reset Password".
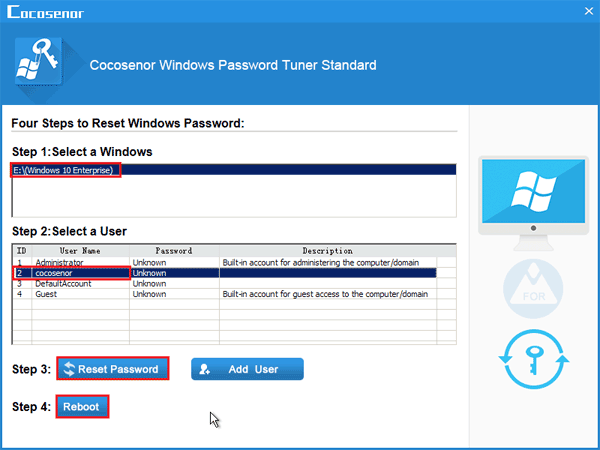
ii. When get the prompt saying that your password will be set to blank, click on "Yes" to continue.
iii. Unplug the USB drive, click on "Reboot".
(When get the prompt again, make sure the USB drive has been disconnected with your laptop, and click on "Yes".)
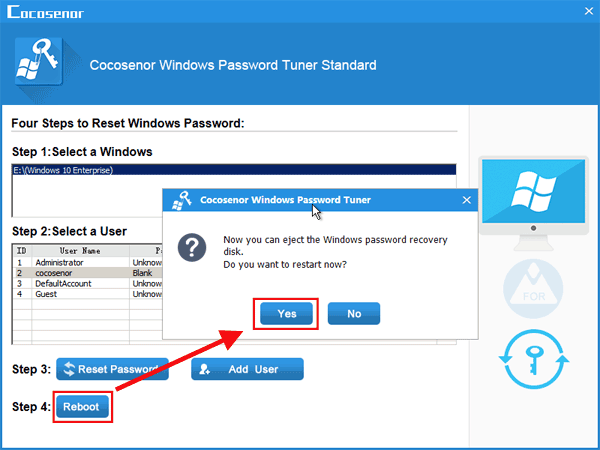
iv. If it goes smoothly, you will go to Windows 10 login screen, click on your account, and you will get into without asking password. That means your Win 10 password has been unlocked successfully.
Summary:
When you are locked out of Windows 10 and forgot login password, don't hurry to reinstall or refresh operating system on your computer. Try with the methods above to unlock your Win 10 password that will cause no data lost.
Related Articles
- I forgot my Dell laptop password Windows 10, what to do?
- Locked out of Windows 7 Home Premium how to unlock without password
- Windows 10 login without password – bypass it with 9 tips
- How to unlock a locked laptop without password on Windows 8
- How to Unlock Your Surface Tablet When Forgot Password
- Forgot iTunes backup password? How to extract contacts from encrypted iTunes backup

