How to Recover Forgotten Password for Android Phone
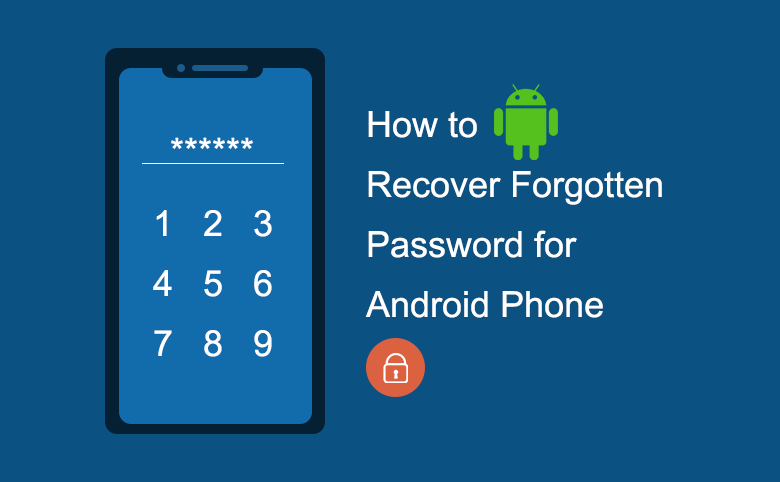
Forgot password or pattern on lock screen for Android Phone? Don't be panic, there are many solutions about recovering passwords for Android phone on this article, read about them carefully below, and choose the best one to carry out to solve your problem.
- Guide Steps
- Method 1: Unlock with security question
- Method 2: Unlock with Google account details
- Method 3: Reset Android Phone to factory settings directory
- Method 4:Backup data before doing the erase or reset
- Method 5: Run the commands on Command Prompt
- Method 6: Remove Android Forgotten Password with Android Password Tuner
Part 1: Recover forgotten password for Android phone without losing data
Different Android devices on various situations have different solutions to recover forgotten password and unlock phone screen. Read about the solutions below, and choose the one according to your Phone devices.
Method 1: Unlock with security question
This may be the easiest and fastest method to unlock your Android phone when you forgot the lock screen password or pattern, without connecting to internet, without using a PC, and without losing any data.
Step 1: Enter an incorrect password 5 times on the locked screen.
Step 2: When get the hint Try again in 15 seconds, touch the "Forgot password?" or "Forgot Pattern?" button on the right bottom of the screen.
Step 3: Select Unlock with security question, touch Next, and then it will ask you the questions you set on it when you created the password (If you did not set a question before, it would not work for you, try the next method.).
Step 4: Enter the right answer of question, reset the unlock screen password or pattern, and then your Phone is unlocked.
Method 2: Unlock with Google account details
If you have activated your Android device with Google account before, and your Android device is connected with internet, then you can unlock your phone screen with Google account, or it would not work for you.
Step 1: Just like the solution 1, enter an incorrect password 5 times on the locked screen.
Step 2: When get the hint Try again in 15 seconds, touch the "Forgot password?" button.
Step 3: Select Unlock with Google account details, touch Next to continue.
Step 4: Sign in with your google account and password you previously add to your device, reset unlock screen password for your Android phone, and then your Phone screen unlocked successfully.
Part 2: Reset Android Phone to factory settings or erase data
Erasing your Phone device or resetting it to factory settings will result in the data of loss – like your Apps, Photos, and music – from your device. Before choosing the methods below, think carefully about that whether you have any very important data on it, or choose the other methods instead.
Method 3: Reset Android Phone to factory settings directory
If your have no important data on your Phone, and you are urgent to unlock your Phone, reset it to the factory settings directly would be very fast and simple.
Step 1: Turn off your Android Phone.
Step 2: Press the "Volume -"+ "Power" + "Home" button simultaneously until get into the Recovery mode.
Tips: Different Android devices have different methods to boot into Recovery mode, if the "Volume -" key does not work, try the "Volume +" key, or check them on the device site.
Step 3: Press "Volume up/down (+/-)" key and move to Recovery option, press "Home" or "Power" button to select it.
Step 4: Move to Factory Data Reset option or "wipe data/factory reset", press "Home" or "Power" button to select it.
Step 5: Move to "reboot system now", press "Power" or "Home" button to reboot your Phone device.
Step 6: After unlock your Android Phone device, set a screen lock password or pattern.
Method 4: Backup data before doing the erase or reset
Before the operations, remember to remove the SD card from your device in case of deleting the data from SD card accidently. If the USB Debugging is enabling on your phone, connect your Phone to a PC device or your laptop with a micro USB cable, backup and restore the data from your Phone to your PC. The following steps to erase or reset Android device are the same with the steps above.
Tips: After resetting your Android Phone to factory settings or erasing it, remember to put your SD card back, and copy the other data back to your device, from the location you save them on your PC or laptop device.
Part 3: Unlock Android Phone from computer with Command Prompt
Method 5: Run the commands on Command Prompt
The Android ADB can help you to unlock your Android device without resetting it to factory setting, without google account, without connecting to the internet. But you will need a PC in order to download Android SDK and run the commands on Command Prompt. You will also need that the USB Debugging is enabled on your Android device, or this method won't work for you.
Step 1: Download and install Android SDK on your PC, and make sure the specific drivers for your Android device is already installed.
Step 2: Connect your Android device to the PC with a micro USB cable.
Step 3: Open the Command Prompt on your PC, and enter the commands to unlock your Android Phone device.
Tips: If you reset your device to factory settings or erase your device accidently to cause important data lose, what to do to recover the lost data? Android data master can help you.
Part 4: Unlock Android Phone with Third-party Software
Method 6: Remove Android Forgotten Password with Android Password Tuner
There is a much easier way to unlock Android phone without password—use the Android password remover. Cocosenor Android Password Tuner can help you to remove the forgotten password and unlock Android phone within minutes. But you should notice that all data in the Android phone will be wiped out. Think twice before you go ahead.
Step 1: Download and install Cocosenor Android Password Tuner on your Windows computer. Besides, make sure that the Android phone is connected to your Windows computer.
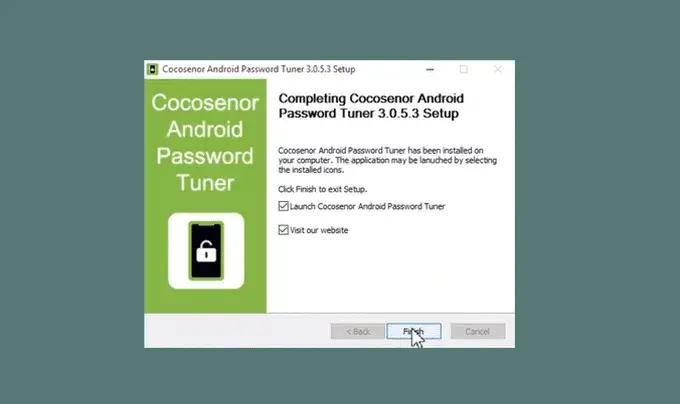
Step 2: Click to install the driver for your Android phone. Then follow the wizard to finish the installation.
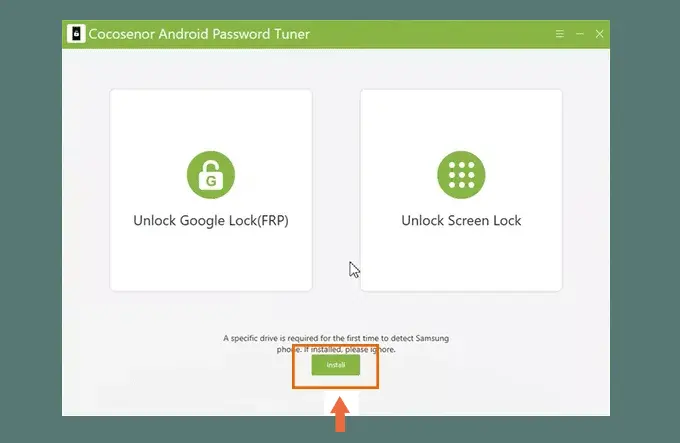
Step 3: Go to Unlock Screen Lock part on the software home screen and then click on it.
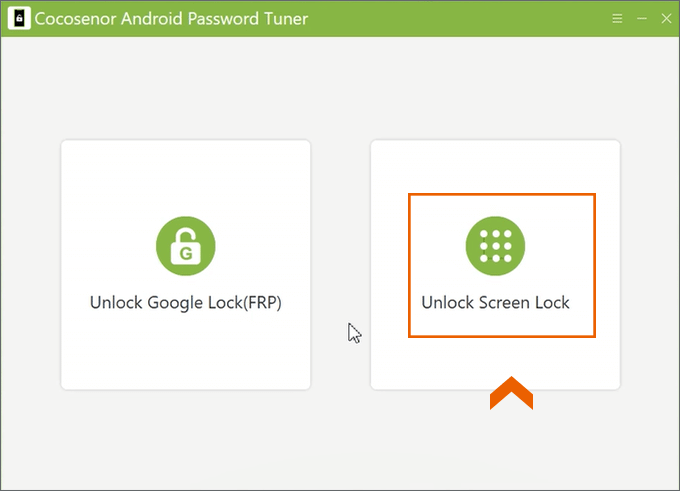
Step 4: Read the warning message and then click the Start button.
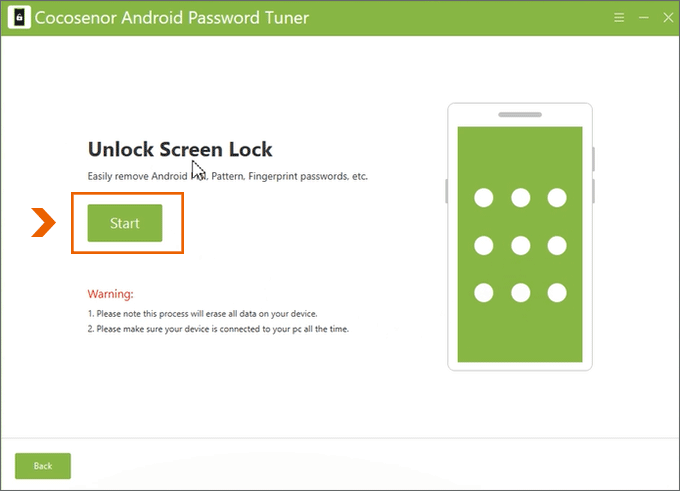
Step 5: Select your Android phone and then click the Start button. Actually, the software can automatically detect your phone brand.
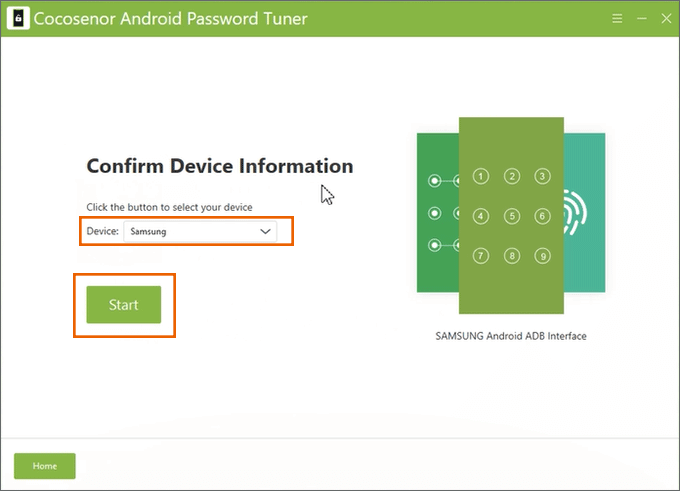
Step 6: After that, it will download the data package automatically. When it finishes, you need to follow the steps on software screen to operate your Android phone.
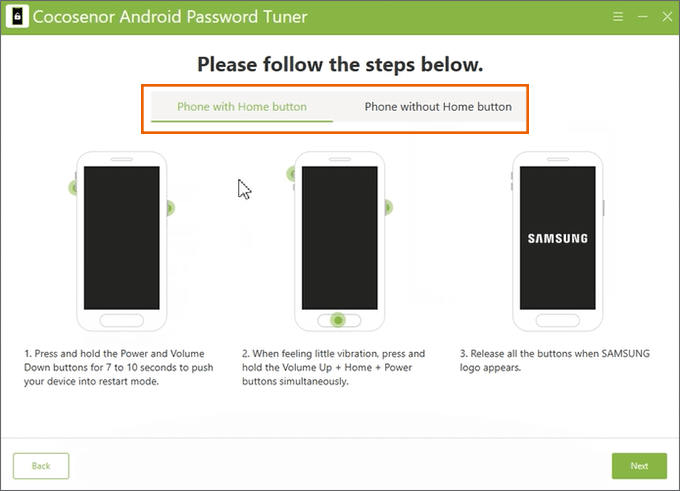
When you successfully get the Android phone into recovery mode, click the Next button and enter another software screen to guide you reset your Android phone.
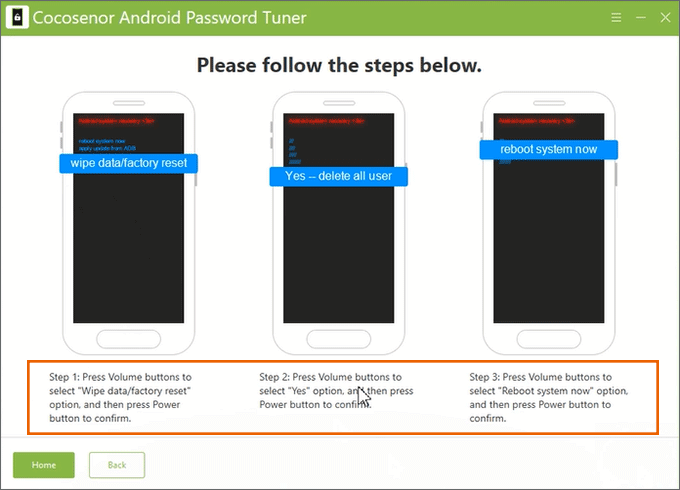
Step 7: Your Android phone password is removing. Wait for minutes, the Android phone will be unlocked successfully.
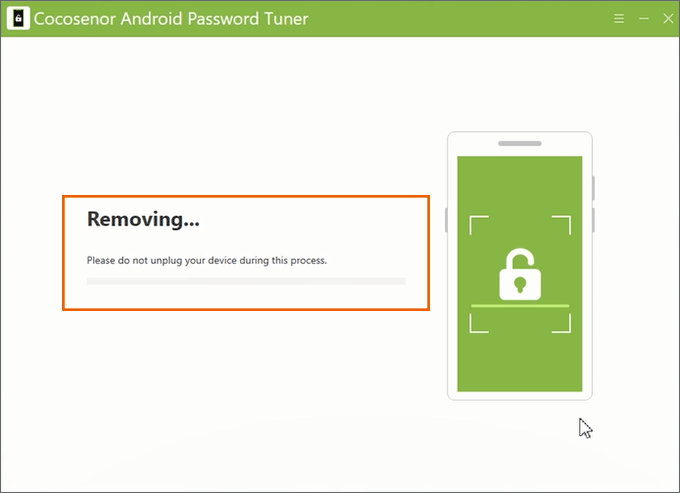
Related Articles
- How to unlock encrypted iPhone backup without password
- Windows 10 Forgot Login Password Reset without disk or Microsoft account
- Windows 8 Forgot Password Reset Without Disk
- How to Remove forgotten password from laptop in Windows 7
- Unlock iPhone 7plus/7/6plus/6s without the passcode when forgot password

