Three ways to remove forgotten password from laptop in Windows 7
Forgot your laptop password with Windows 7? And finding the methods to unlock Windows 7 password?
Here in this article will show you three effective ways to remove password from laptop when you forgot the password to open your Dell/HP/Acer/Asus/Toshiba/IBM/Lenovo laptop.
- Guide Steps
- Remove forgotten password from laptop with net user command
- Remove password from Windows 7 with password reset disk
- Clear password from Windows 7 laptop with bootable USB disk
Remove forgotten password from laptop with net user command
If you forgot your laptop password , but still have the other administrative account to get into system, then you can remove your forgotten password with the net user command no matter on Windows 7 or Windows XP/Vista/8/8.1/10.
1. Get into laptop with other account that has Administrator privilege.
2. Press "Windows + R" to open Run, type in: cmd, and click on OK to open Command Prompt.
3. Type in the command: net user [user name] [new password]. For example, we are going to remove password from the user account "cocosenor", then we type in the command: net user cocosenor "", and press Enter to execute it.
The "" double quote means to leave the password blank.
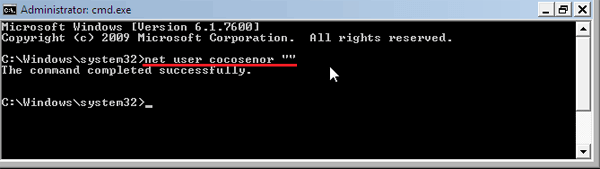
Remove password from Windows 7 with password reset disk
If you forgot password and are locked out of laptop with no other users to get into, then you may need to get help with a password reset disk.
If you have prepare a Windows 7 password reset disk on your laptop before, then you can use it to remove password from your laptop simply and quickly without losing any data.
To remove password with the Windows 7 password reset disk:
1. Go to your laptop logon screen, click on your user account name, and click on the right-arrow button directly without typing password.
2. You will be prompted the password is incorrect, click on OK. Then you will see the link: Reset password, click on it, and follow the instructions to remove or reset Win 7 password.
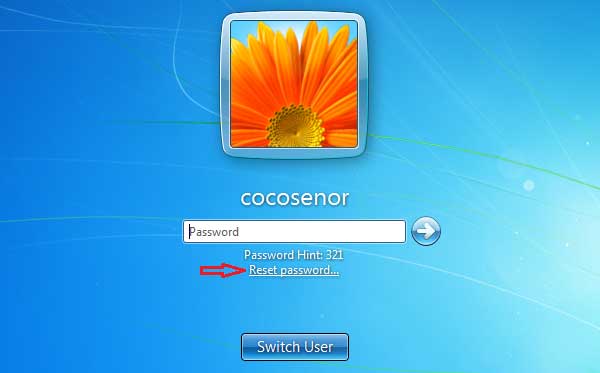
You might have forgotten to create a password reset disk when setting the password, but it would never too late to create a password reset disk. Windows Password Tuner can help you to create a Windows password recovery disk out of your laptop system. Follow the video guide or steps below:
Video guide to remove Windows 7 forgotten password with USB password reset disk:
To create a password reset disk for your laptop from another PC:
1. Download and install Cocosenor Windows Password Tuner tool and run it on the accessible computer.
2. Insert a writable USB into the PC, and click on USB device >> Begin burning to create a password recovery disk. (Follow the steps on the dialog.)
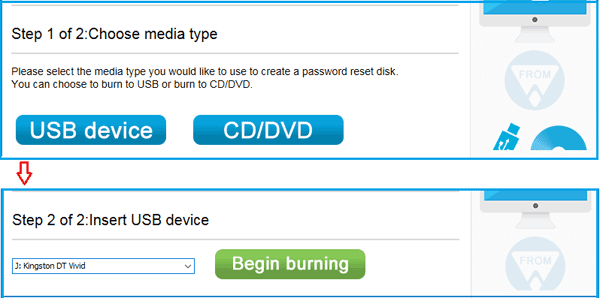
To remove password from laptop with the password reset disk:
1. Insert the USB disk (has been created to be a password recovery disk) into your problematic laptop.
2. Restart laptop, and press the key Del (Esc, F2 or other menu key) to get into BIOS.
3. Follow the instructions on the screen to set your laptop to boot from USB drive.
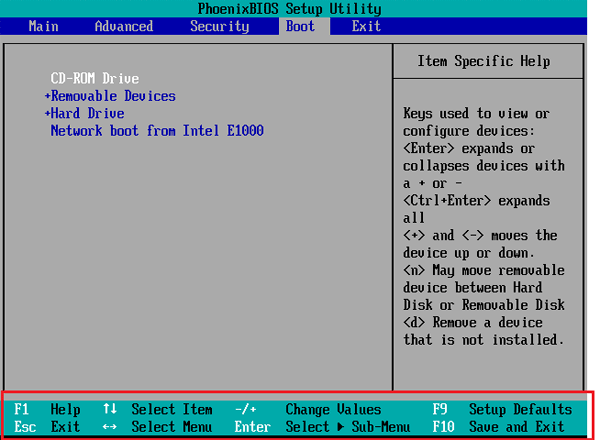
4. If boots right, the Windows password recovery program will come up, and then follow the steps on the dialog to empty Windows 7 system password.
Clear password from Windows 7 laptop with bootable USB disk
If you have a CD or USB, you also can use it to create a bootable disk with the Offline NT Password & Edit Registry tool, and then use it to clear password from your Win 7 laptop.
The Offline NT Password & Edit Registry tool is free for everyone to download. So, download it from the site: https://pogostick.net/~pnh/ntpasswd/, and just have a try.
Video guide to remove password from Windows 7 with bootable USB disk:
To create a USB bootable disk with Offline NT Password tool
1. Download the Password reset CD/USB bootdisk.
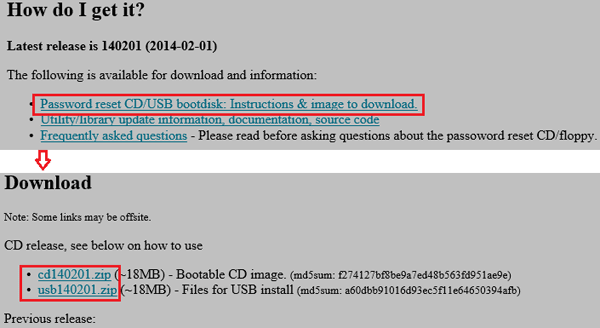
2. Follow the instructions on the download page to create a bootable disk.
2.1 If you want to create a CD bootable disk, download the cdxxxxxx.zip file, and unzip it, and burn it to the CD using a burner program.
2.2 If want to create a USB bootable disk, download the usbxxxxxx.zip file, unzip it, and copy all the files to the USB drive.
Start the Command Prompt with "run as administrator", and install bootloader on the USB drive by the command:
x:syslinux.exe –ma x:
(Replace x: with the drive letter the USB drive shows up on your computer.)
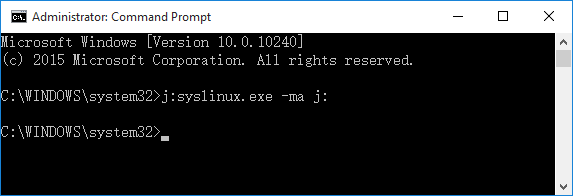
To clear Windows 7 forgotten password with the bootable disk
1. Connect the CD or USB disk to your problematic laptop, and restart the laptop to boot it from the USB or CD drive.
2. If the drive loads successfully, the black and white screen will appear. Usually the default one is ok, so you just need to press Enter through all the way.
3. Step ONE: Select disk partition where the Windows installation is. Press Enter to select the default one.
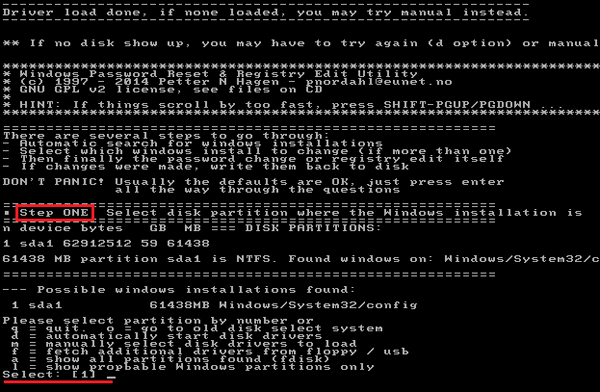
4. Step TWO: Select registry files. Press Enter to select the default one.
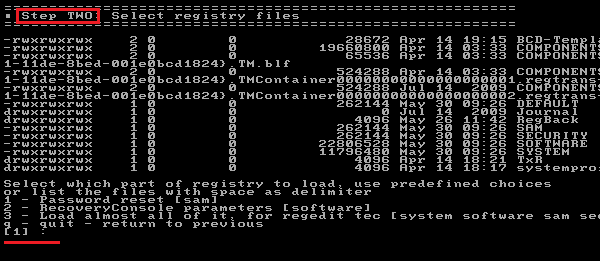
5. On Step THREE, press Enter to select the default one to edit user data and passwords.
Press Enter again to select the default user account, or type in the number to select your user account. (Here I want to clear the password from cocosenor, so I enter the number "3e9" )
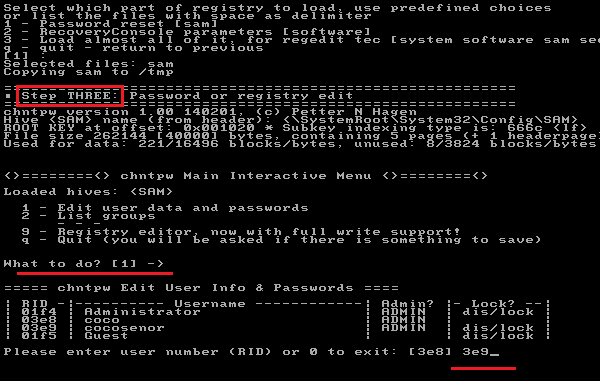
6. Below the User Edit Menu, type in the number "1", and press Enter to select clear ( blank) user password.
When the password is cleared, press enter to quit editing user. And then type in "q" to quit.
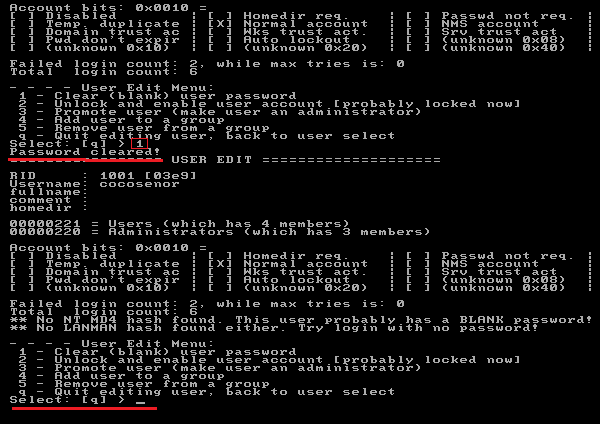
7. On Step FOUR, type in "y" and press Enter to write file back.
Press Enter again to quit.
Take out of the CD or USB drive, and press "Ctrl + Alt + Del" key to reboot your laptop.
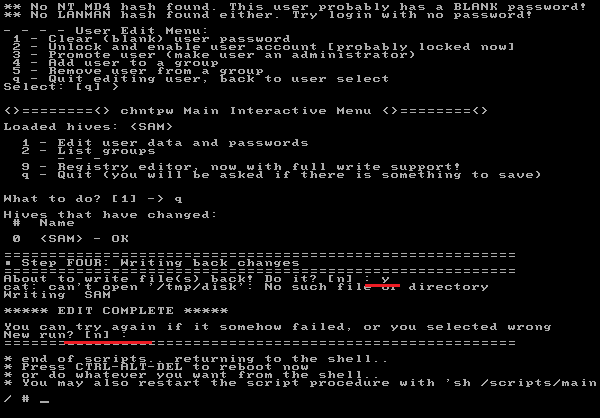
When go to the startup screen, click on your user account, you will get into your system without asking password.
And the Windows 7 password on your laptop has been removed successfully.


