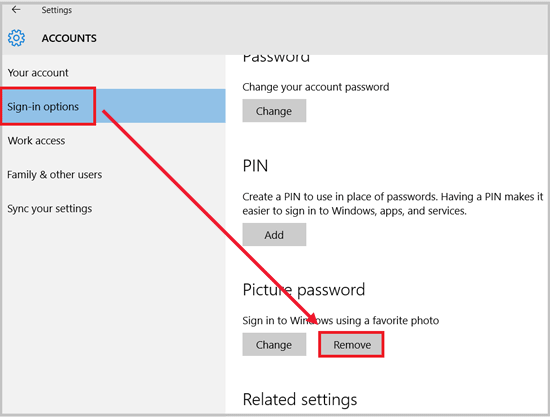Add/ Change/ Remove Picture Password on Windows 10
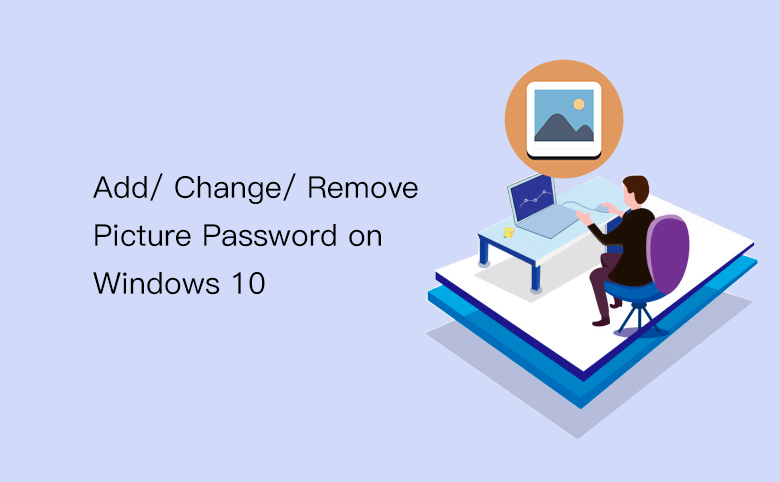
On Windows 10 you also can set a Picture password to protect your device from accessing by other people. Following this article will show you how to add/change/remove Picture password on Windows 10.
- Guide Steps
- Part 1: Add A Picture password on Windows 10
- Part 2: Change Your Windows 10 Picture Password
- Part 3: How to Remove Picture Password from Windows 10
Part 1: Add A Picture password on Windows 10
Step 1: Click on Windows icon on the bottom-left corner, click on your account on the top of Start Menu, and then select "Change account settings".
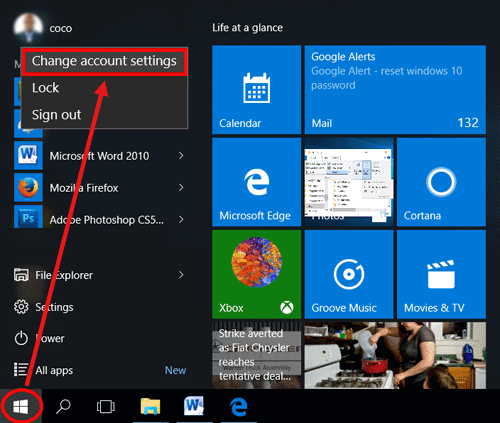
Step 2: Click on "Sign-in options" on the right panel, and then click on "Add" button bellow Picture password.
Tips:
If your current password is blank, you will find the Add button is gray, you need to add a password on your account to use the Picture password sign-in options.
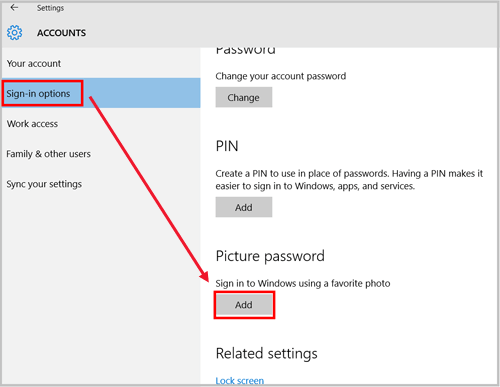
Step 3: Enter your current password, and click on "OK" to verify your info.
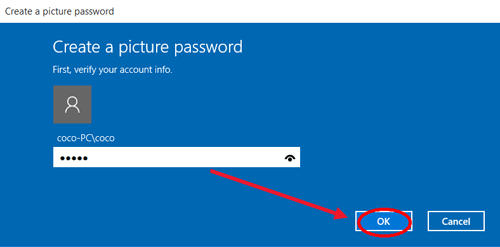
Step 4: Click on "Choose picture" button on the right to choose your picture.
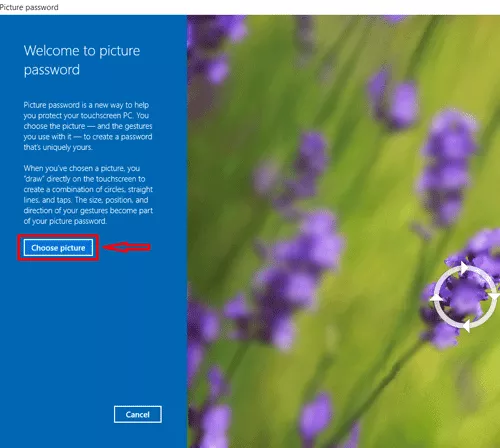
Step 5: If you are sure to use this picture, drag the picture to the position you want, and then click on "Use this picture" button.
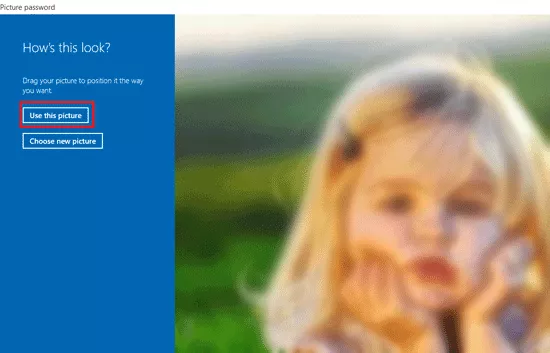
Step 6: Draw three gestures on your picture, and repeat the three gestures. And then your Picture password is added successfully.
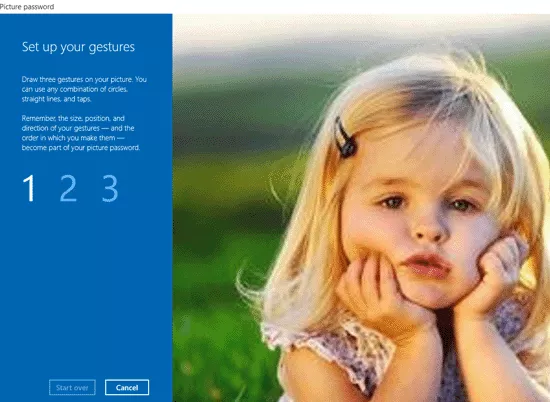
Step 7: The next time on the logon screen, you can choose the Picture sign-in options, and draw your picture to login.
Part 2: Change Your Windows 10 Picture Password
Step 1: If want to change your Picture password, go to the Accounts settings, click on "Sign-in options" and then click on "Change" button below Picture password.
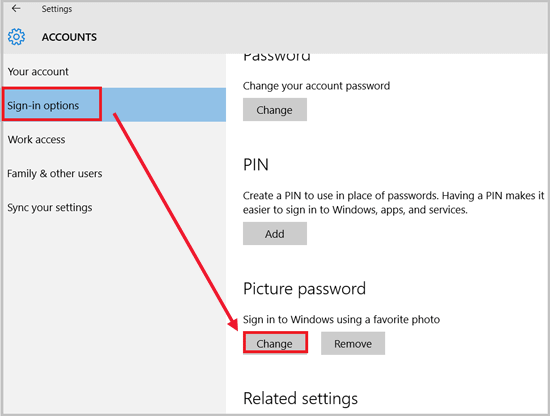
Step 2:Enter your account password to verify it, and click on "Use this Picture" or "Choose new picture".
If you have forgotten your current set of gestures, tap on the "Replay" button to see them.
Step 3:Draw three new gestures on your picture and repeat them, and then your Picture password is changed successfully.
Part 3: How to Remove Picture Password from Windows 10
Go to the Accounts settings, select "Sign-in options", click on "Remove" button below Picture password, and then your Picture password is removed. It is so easy, just need a click on it.