How to Add/Change/Remove PIN Code on Windows 10
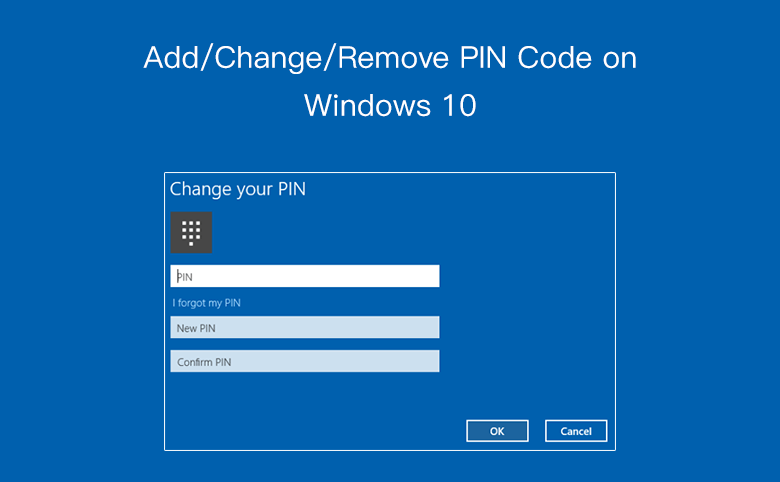
The PIN Code and Picture password were added on Windows 8, and they also can be used on Windows 10. Here in this article will show you how to add/change/remove PIN Code on Windows 10.
- Guide Steps
- Part 1: How to Setup a PIN Code on Windows 10
- Part 2: Change your PIN Code on Windows 10
- Part 3: Remove PIN Code from Windows 10
Part 1: How to Setup a PIN Code on Windows 10
Step 1: On the Start Menu, click on Settings, and then click on Accounts.
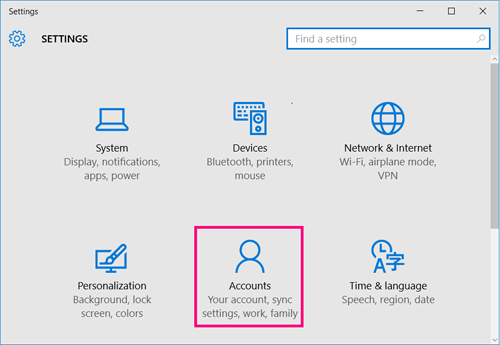
Step 2: On the Accounts Settings, select Sign-in options, and then click on Add button below PIN.
Tips:
If your current password is blank, you will see the Add button below PIN is gray, you must add a password to use the PIN sign-in options.
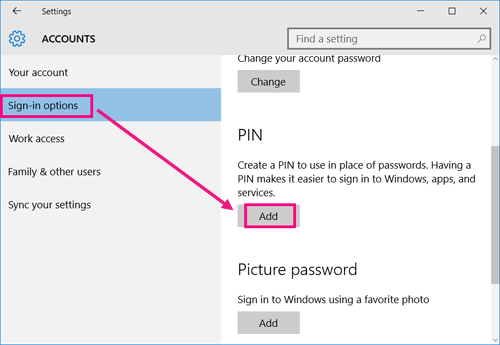
Step 3: Enter your current password, and click on OK to verify your account password.
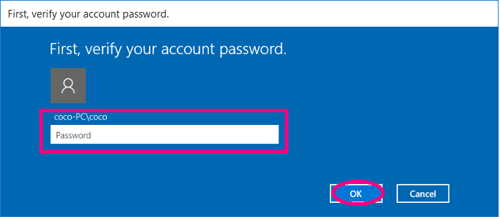
Step 4: Enter your PIN code, and click on OK to save it.
And then your PIN code is setup, the next time on the Windows logon screen, enter the PIN code to sign in.
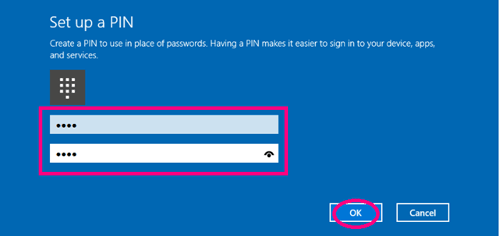
Part 2: Change your PIN Code on Windows 10
Step 1: Go to the Accounts Settings, select Sign-in options on the left, and then click on Change button below PIN on the right.
If forgot your PIN code, click on "I forgot my PIN" link on the right.
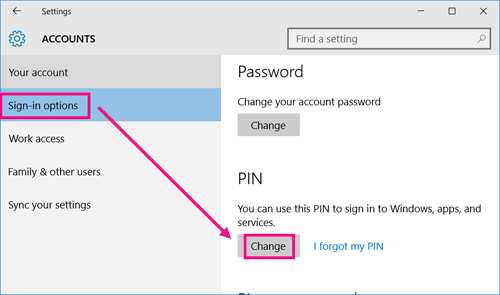
Step 2: Enter your old PIN and new PIN, click on OK. And then your PIN is changed.
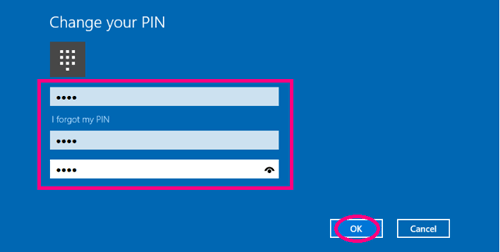
Part 3: Remove PIN Code from Windows 10
We can't set the PIN code to blank on the change method, then how to remove it? Follow this article and go on…
Step 1: Go to the Accounts Settings, select Sign-in options on the left, and then click on "I forgot my PIN" on the right.
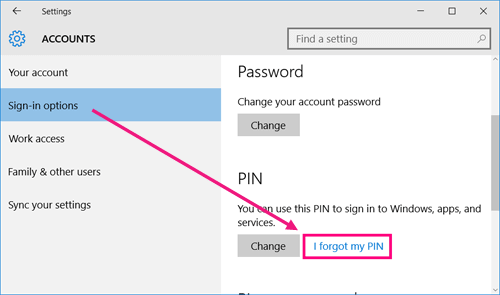
Step 2: Enter your local account password or Microsoft password to verify your account.
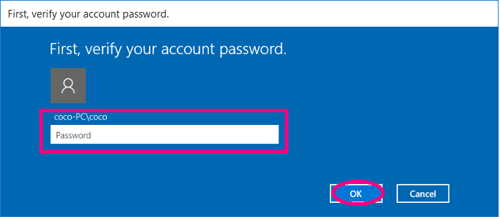
Step 3: On the "Set up a PIN" window, leave the PIN text box blank, and click on "Cancel" button directory.
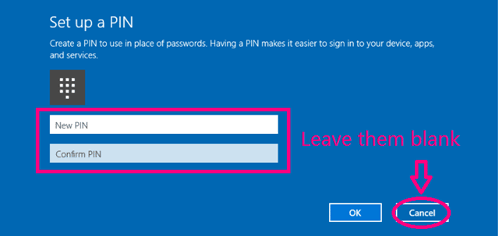
And then you will find your PIN code has been removed, and you do not need to enter the PIN to login to Windows 10 anymore.
Related Articles
- Add/ Change/ Remove Picture Password on Windows 10
- How to Change Microsoft Account Password on Windows 10
- Create Windows 10 Microsoft Account and Local Account
- How to Create a Child Account on Windows 10 Device
- How to enable and set up Windows Hello on Windows 10
- How to Change Windows 10 User Local Account Password
- Windows 10 login without password – bypass it with 9 tips

