Forgot Windows 10 Local Account Password No Reset Disk
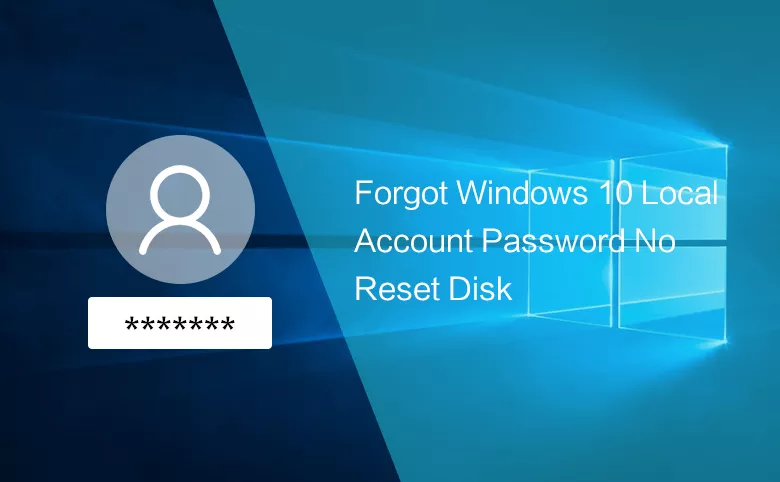
If you forgot your Windows 10 local account password, don't be afraid, you do not need to reinstall Windows or reset your device to factory mode.
There are several methods for you to reset your local account forgotten password without disk and unlock your device, pick the appropriate one and put it to practice.
- Guide Steps
- Method 1: Get into your Windows 10 device with other accounts
- Method 2: Sign in Windows 10 with other options and then reset password
- Method 3: Unlock your Windows 10 device with password tool
- Method 4: Reset Windows 10 local account password with security questions
Method 1: Get into your Windows 10 device with other accounts
If you forgot your Windows 10 local account password, you also can sign in with other options (PIN code, Picture password) or other administrator accounts, and then reset your forgotten password with Command Prompt.
Step 1: Get into Windows 10 device with the other administrator accounts.
Step 2: Right-click on Windows icon on the bottom-left corner, to bring out the classic start menu, and then select "Command Prompt (Admin)".
Step 3: On the Command Prompt type in: net user <user name> <new password>, and then press Enter to save the change.
For example, your local account is "coco", and you want to reset a new password "123" to it, and then you can enter the command: net user coco 123.
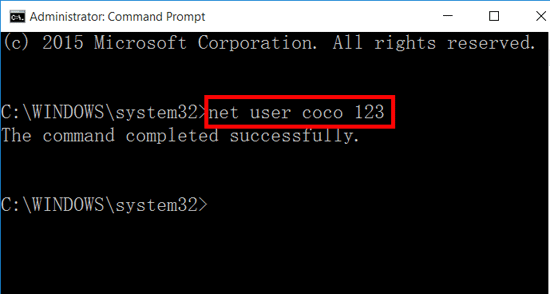
Step 4: When you get the message, "the command has completed successfully", it means your local account password has been reset.
Method 2: Sign in Windows 10 with other options and then reset password
If you have a PIN code or Picture password on your Windows 10, use it to sign in and then reset your local account password from Local Users and Groups.
Step 1: Sign into Windows 10 with PIN code or Picture password, press "Windows + R" to open Run, enter "lusrmgr.msc" on the text box, and then press "Enter" to open Local Users and Groups.
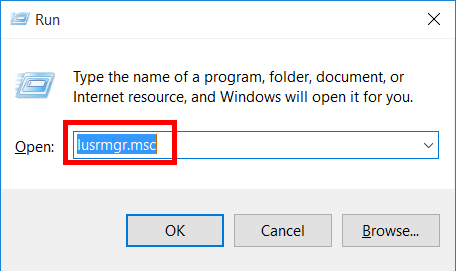
Step 2: Extend Users, select your local account, right-click on it, and then select "Set password…" link.
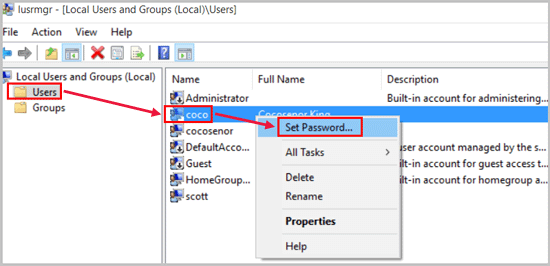
Step 3: Click on "Proceed" button to continue.
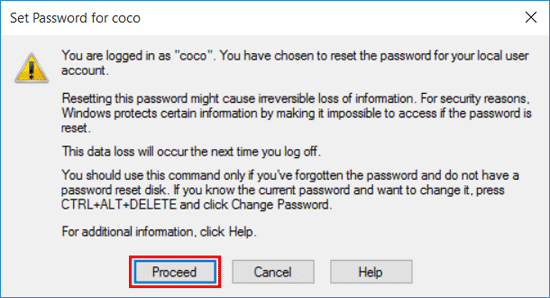
Step 4: Enter your New password and Confirm password, and then click on "OK" to reset Windows 10 local account password.
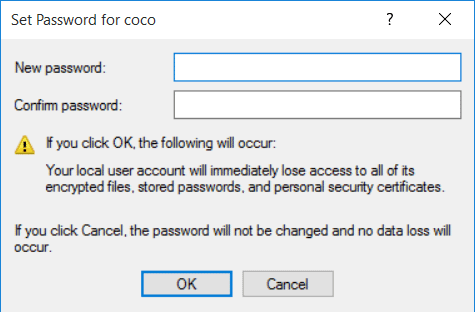
Method 3: Unlock your Windows 10 device with password tool
If you do not have other administrator accounts and other sign-in options to login Windows 10 device, unlock your Windows 10 device with a password reset disk quickly and safely. If you forgot Windows 10 password and have no reset disk, create one by yourself using a USB.
Step 1: Get a Windows password tool to run.
Download and install Cocosenor Windows Password Tuner Standard on a normal computer.
Step 2: And use it to create a password reset disk with a USB or CD disk.
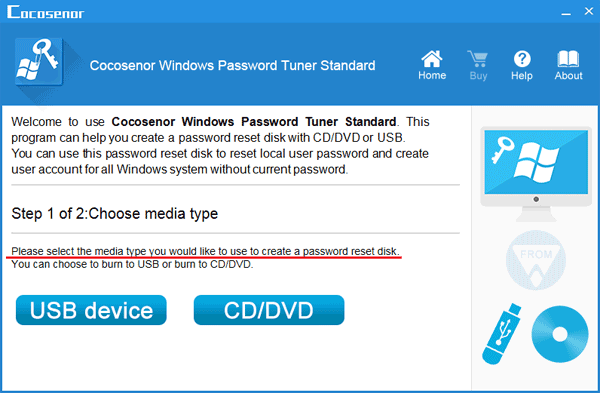
Step 3: Set your Windows 10 device boot from the password reset disk you create.
Step 4: Click on "Reset Password" button, when get the prompt, click on "Yes" to set your password to blank.
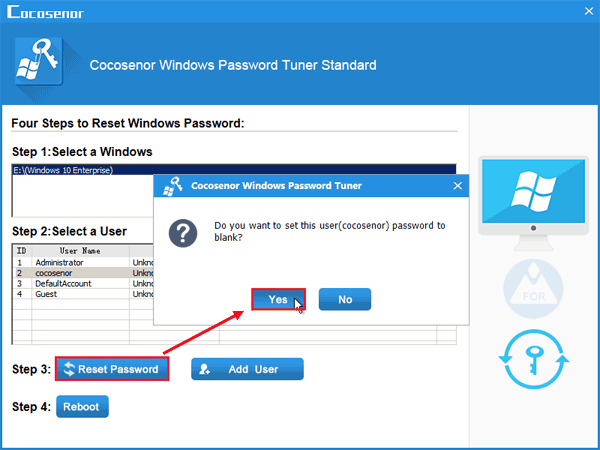
Unplug the password reset disk, and click on "Reboot" button to restart your device.
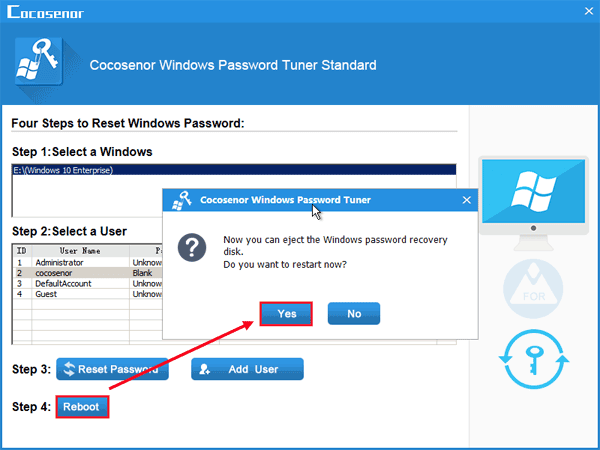
And then you will log into Windows 10 without password.
Step 5: You also can click on the "Add User" button to add an administrator account to your Windows, and then login with it to reset your own local account password with Command Prompt.
Method 4: Reset Windows 10 local account password with security questions
On Windows 10 1803 or higher version, you can set the security questions and answers for your local account. If you forgot your local account password, you can reset the forgotten password with these security questions and answers.
How to reset Windows 10 local account password with security questions and answers? Follow the easy steps below:
Step 1: Run Windows to the logon screen, type in any password. If Prompted: "The password is incorrect", click on OK button.
Step 2: Click on "Reset password".
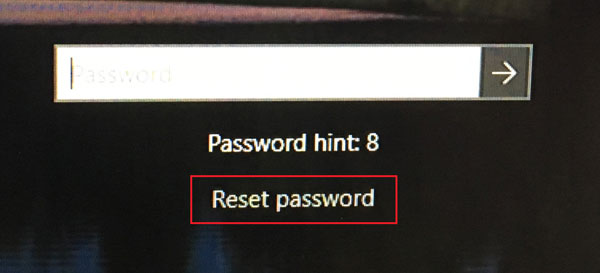
Step 3: On the following screen, type in all the security answers related to the questions. Click on the arrow key on the right side of Security Answer 3.
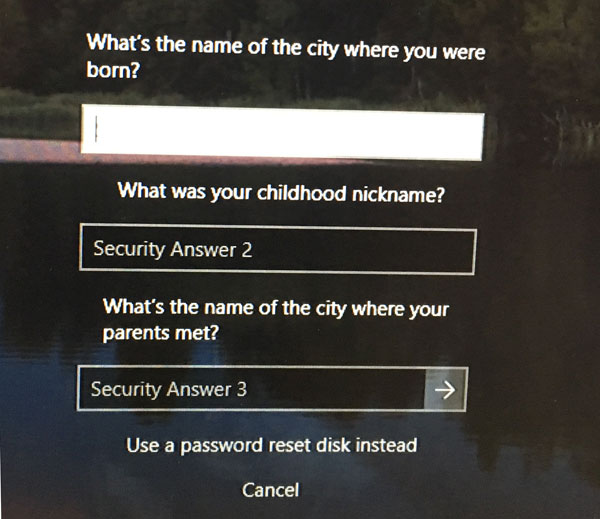
Step 4: If the answers are correct, then you can type in the New password and Confirm password on the text box to reset your local account password without any disk.
Tips:
The methods above only work for Windows local account, if you forgot your Microsoft account password, refer to this article: find back my Microsoft account forgotten password on Windows 10.

