If I Forgot My Windows 10 PIN Code What to Do
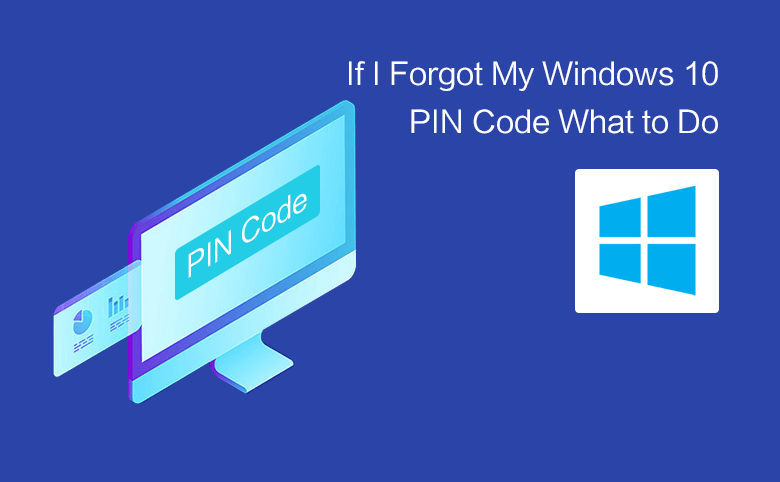
In Windows 8/10 device we also can login with PIN code simply instead of other sign-in options. However, if you forgot your Windows 10 PIN code to login what to do?
Sign in with other sign-in options (local account/Microsoft account) and then reset/remove your Windows 10 PIN code.
Follow the detail steps:
Step 1: If you forgot your PIN code, on the login screen, click on "Sign-in options", and try to login to Windows with your Microsoft account or local account.
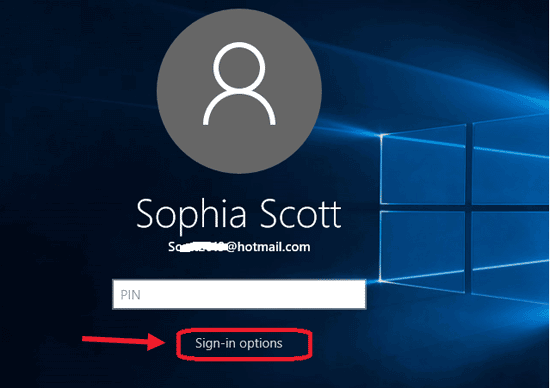
Step 2: Click on Windows icon on the bottom-right corner, on the top of Start Menu, click on your account, and then select "Change account settings".
Step 3: On the right panel of Accounts settings, select "Sign-in options". On the left below PIN, you can see the link "I forgot my PIN", click on it to go on.
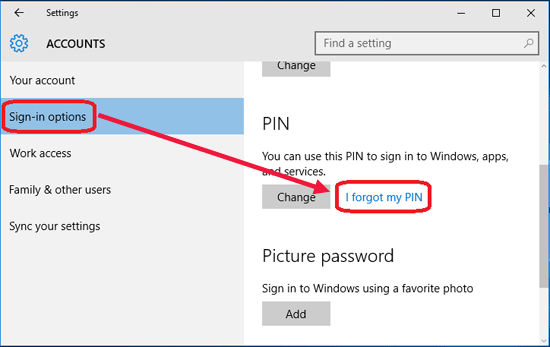
Step 4: If you are sign in with Microsoft account, you will be asked, "Are you sure you forgot your PIN", click on "Continue" to go on.
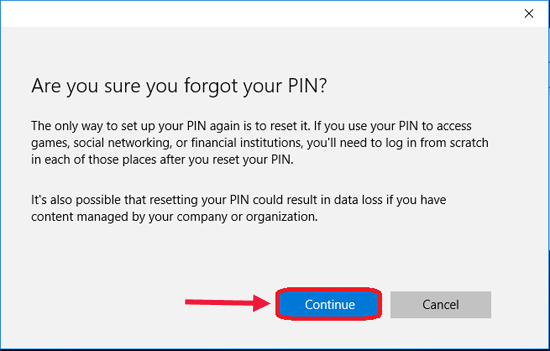
Step 5: Reenter your Microsoft account password and click on "Sign in" to verify your identity.
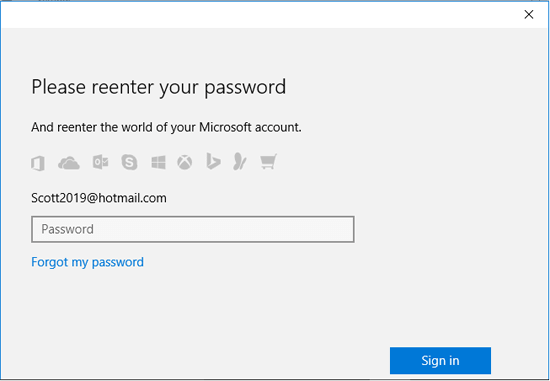
Step 6: Enter your new PIN and confirm PIN, click on "OK" to reset a new PIN for your Windows.
If you want to remove the PIN sign-in options from your Windows 10 device, leave the text box blank, and click on "Cancel" button directory.
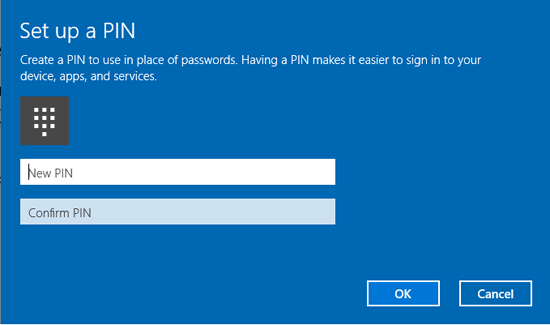
Related Articles
- How to Add/Change/Remove PIN Code on Windows 10
- Windows 10 login without password – bypass it with 9 tips
- Forgot Windows 10 local account password how to reset
- Find Back My Microsoft Account Forgotten Password
- Windows 10 Forgot Login Password Reset without Disk or Microsoft account
- How to enable and set up Windows Hello on Windows 10

