Windows 10 login without password – bypass it with 9 tips
If want to login Windows 10 without password, you can disable or remove it. Here will show you 9 tips to bypass password on Windows 10 in the case of still remember the old password or forgot password.
- Options to disable or remove windows 10 forgotten password
- Tip 1: Disable Windows 10 login password on Users Accounts
- Tip 2: Remove Windows 10 user password with shortcut key
- Tip 3: Remove Windows 10 password from Accounts Settings
- Tip 4: Bypass Windows 10 login password with Command
- Tip 5: Delete Windows 10 password from Computer Manage
- Tip 6: Remove your account password with password reset disk - reset forgotten password
- Tip 7: Reset Windows 10 password to blank with a bootable USB disk - reset forgotten password
- Tip 8: Bypass Windows 10 admin password with Setup disk
- Tip 9: Clear Windows 10 administrator password with free tool
Tip 1: Disable Windows 10 login password on Users Accounts
1. Press "Windows + R" to open Run, on the text box type in: netplwiz, and then press "Enter".
2. On the Users Accounts page, uncheck the check box beside "Users must enter a user name and password to use this computer.", and then click on "Apply".
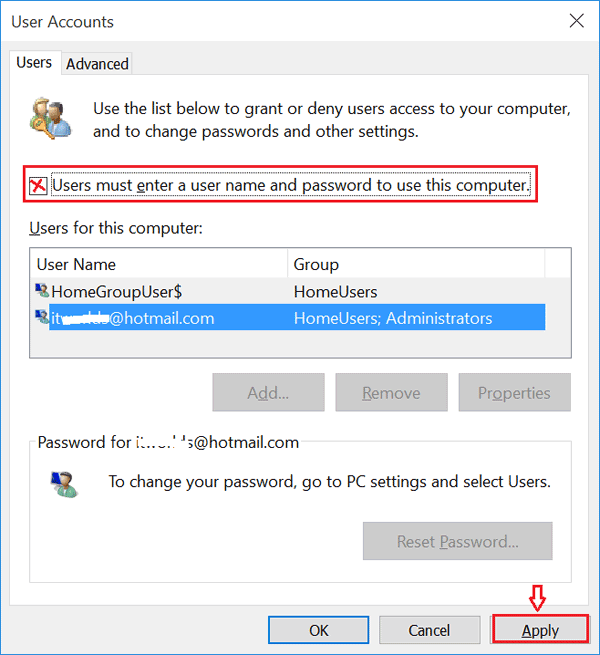
3. On the Automatically sign in page, enter "User name", "Password", and "Confirm Password", click on "OK".
4. Go back to the User Accounts page, click on OK to close it.
5. Restart your device, and then you will login windows 10 automatically without password.
If you are using Microsoft account, you can't remove the password from it, if want to login without password, disable Windows 10 password by the method above, or switch to local account, and then remove the password following the methods below.
Tip 2: Remove Windows 10 user password with shortcut key
1. Press shortcut key "Ctrl + Alt + Delete", and then click on "Change a password".
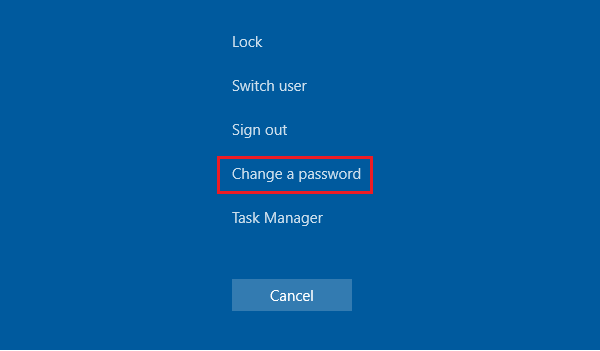
2. Enter "Old password", leave the "Current password" and "Confirm password" text box blank, and press Enter.
Do you think it is simple and quick too? Just move your finger and press on the keyboard to have a try.
Tip 3: Remove Windows 10 password from Accounts Settings
1. Click on Start → your user account, → "Change account settings".
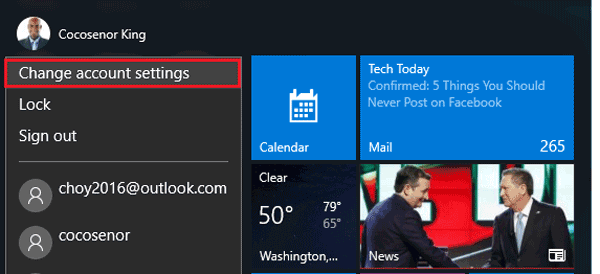
2. Select "Sign-in options" → "Change".
3. Enter your Current password and click on "Next".
4. Leave the password box blank, and click on "Next" directly.
5. The next time on the login screen, click on Sign in button, you will log into Windows 10 without typing password.
You also can remove your Windows 10 Pin code or Picture password by this way.
If you forgot your current password, try to sign in with other sign-in options, such as Pin code or Picture password, or login with another user account who owns administrator privilege too. And then bypass Windows 10 password following the two methods below.
Tip 4: Bypass Windows 10 login password with Command
1. After getting into system, right-click on Start, select "Command Prompt (Admin)".
2. Use this command: net user <user name> <newpassword>, to remove Windows 10 password.
For example, your user name is cocosenor, to remove the password by typing in the command: net user cocosenor "".
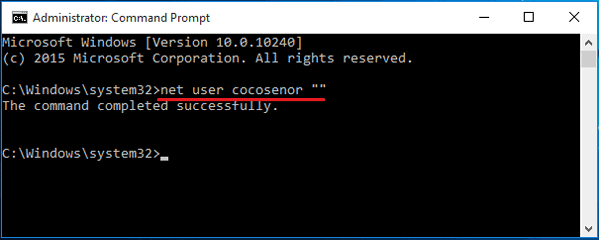
Tip 5: Delete Windows 10 password from Computer Manage
1. Get into Windows, right-click "This PC", select "Manage".
2. Find "Local Users and Groups" and expand it.
3. Double-click "Users", right-click your user account, select "Set Password".
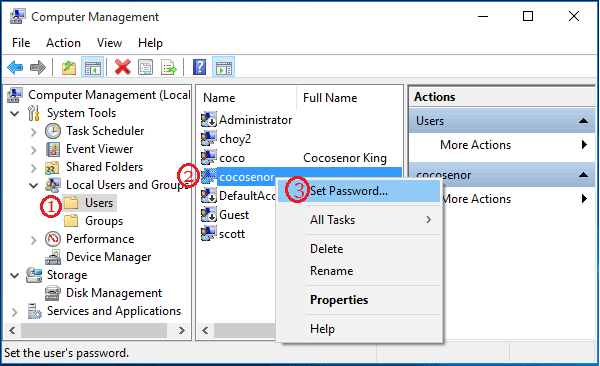
4. If no data will lose by this way, click on "Proceed", and leave the password box blank, click on OK, your password will be deleted forever.
If you are locked out of your Windows 10 computer, how to bypass logon screen and unlock computer without password?
Tip 6: Remove your account password with password reset disk
If you have created a password reset disk from your Windows 10 device before forgetting password, you can use it to remove or reset Windows 10 password without login easily.
1. Insert the password reset disk into your PC device, on the logon screen, press Enter directly.
2. You will get the message, "Your password is incorrect." Click on Ok, click on "Reset password", and then follow the instructions to reset an empty password on the text box.
Tip 7: Reset Win 10 password to blank with a bootable USB disk
If don't have a reset disk to reset the forgotten password, you can create one on another accessible computer with password recovery tool. Steps as below:
1. Get Windows Password Tuner Standard to install on an accessible computer. Windows Password Tuner can be install on any Windows.
2. Insert a USB, and follow the instructions on the dialog to create a password recovery disk.
Click "USB device" to select you USB, and then click on "Begin Burning".
3. Set your PC to boot from the bootable USB disk.
4. When the Windows Password reset window comes out, follow the steps to reset Windows 10 password, and then the password will be set to blank.
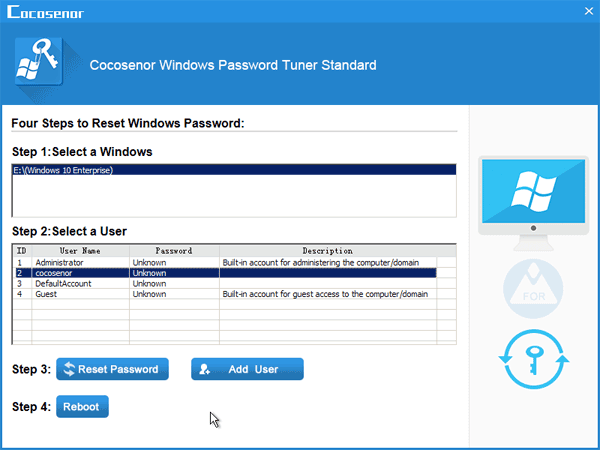
5. Reboot to the login screen, click on your account, you will get into Windows 10 without password smoothly.
Tip 8: Bypass Windows 10 admin password with Setup disk
Do you have a Windows 10 installation disk? Make full use of it. Here is not use it to reinstall or repair Windows 10 operating system, use it to bypass Windows 10 administrator password.
Don't have a setup disk? You can create one with a USB or CD disk through the Media Creation tool from Microsoft site: https://www.microsoft.com/en-us/software-download/windows10.
See more detail how to reset Windows 10 password with an installation disk.
Tip 9: Clear Windows 10 administrator password with free tool
It is said that the Offline NT Password & Registry Editor can help to clear administrator password on Windows XP/Vista/7. But if it can work on Windows 10, I don't test it on my Windows 10 computer yet. If you are interested in it, download it from the site: https://pogostick.net/~pnh/ntpasswd/, and just have a try.
Attention: If no protected password on your Windows 10 logon screen, that is just like your front door is unlocked, everyone who can reach your device, can access it too. If want to keep others unauthorized from accessing, set a password on your PC device is necessary, I think.
Related Articles
- Windows 7 Administrator Password Reset without CD or Disk
- Windows 8 Forgot Password Reset Without Disk
- How to open password protected PDF file without password
- How to extract password protected RAR files without password
- How to unzip password protected zip file without password
- How to unlock encrypted iPhone backup without password if forgot password

