How to Create a Child Account on Windows 10 Device
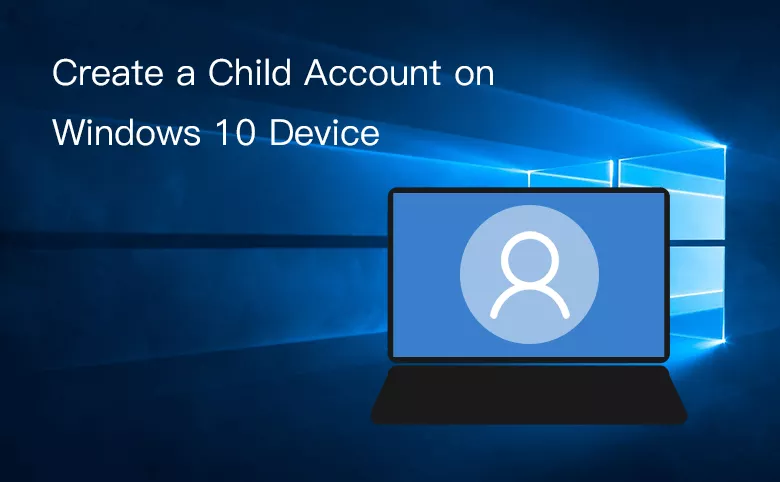
This article will show you how to create a child account on the Windows 10 device by adding a family member. With the child account, you can set limits to them from Microsoft account family settings, and keep your kids safer when they are on line.
Follow the detail steps:
Step 1: Login your Windows 10 device with your administrative account (Microsoft account).
Tips:
The administrative account should be your Microsoft account, if you are login with a local account, you will get the prompt: "we couldn't connect to Microsoft family right now, so your family on this device might not be up to date". So switch your local account to Microsoft account if you are login with it.
Step 2: Click on Windows icon on the bottom-left corner of your desktop, select "Settings".
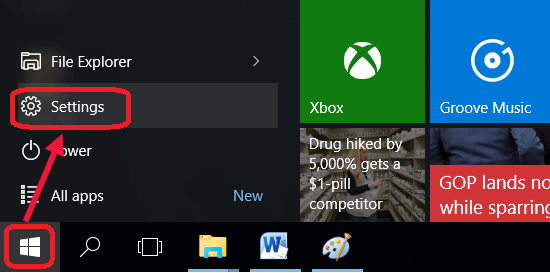
Step 3: Click on "Accounts" to open the Accounts Settings.
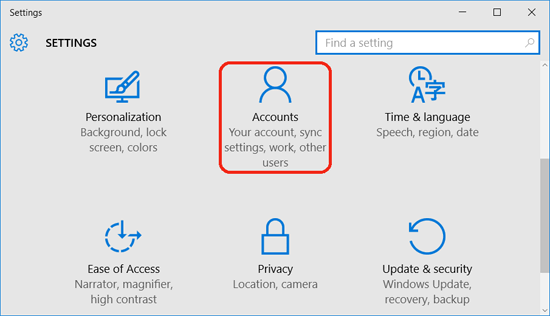
Step 4: On the Left panel, select "Family & other users". And then click on "Add a family member" on the right panel.
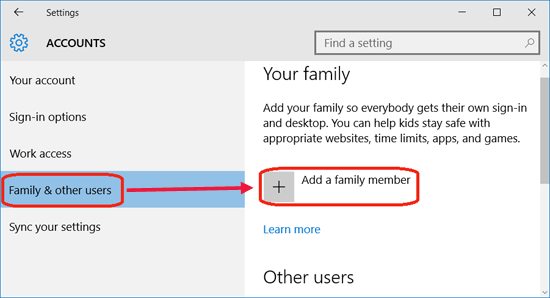
Step 5: Select "Add a child", enter your child email (it should be Microsoft account email), and then click on "Next".
If your child does not have a Microsoft account email, click on the link "The person I want to add doesn't have an email address", and go to step 9.
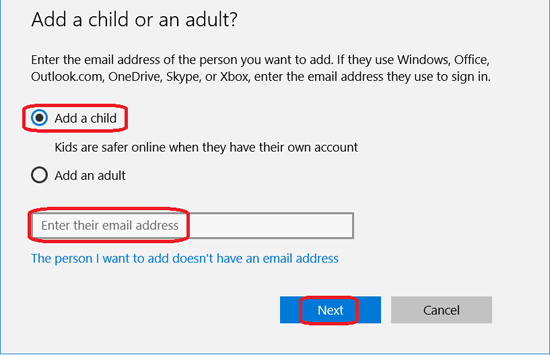
Step 6: If you are sure to add the child account to your family, click on "Confirm" button.
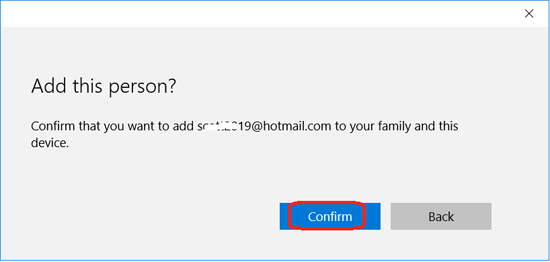
Step 7: To log into this device your child should accept the invite from its email.
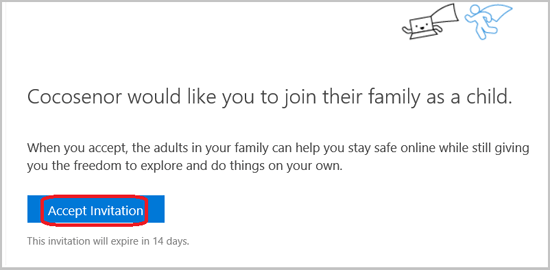
Step 8: And then your child can login to the Windows 10 device with his own child account that would be safer.
Step 9: If your child does not have a Microsoft account email, click on the link "The person I want to add doesn't have an email address".
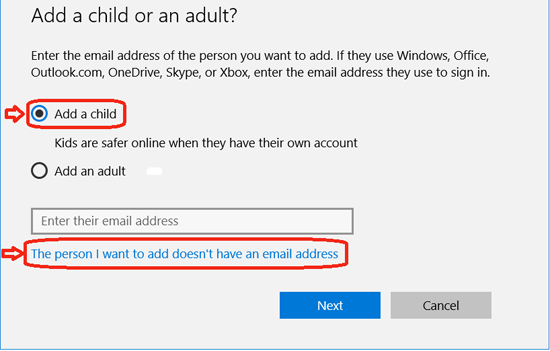
Step 10: Enter your child's information, the account and password, and then click on "Next" to create an account for your child.
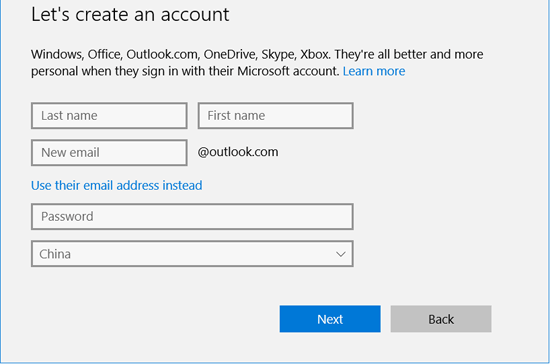
Step 11: Enter the phone number to help protect your child's info, or click on the link "Add an alternate email instead" to add an email to relate it.
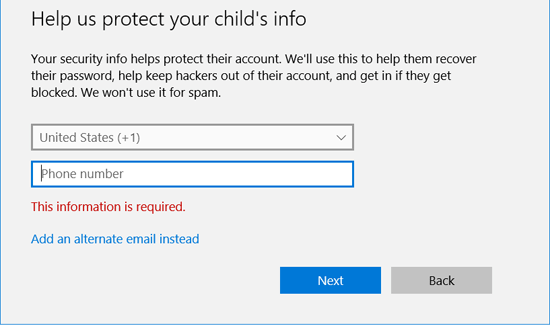
Step 12: Click on "Next" to accept the Microsoft Services Agreement.
If do not want Microsoft to use their information and send them promotional offers, uncheck the check box.
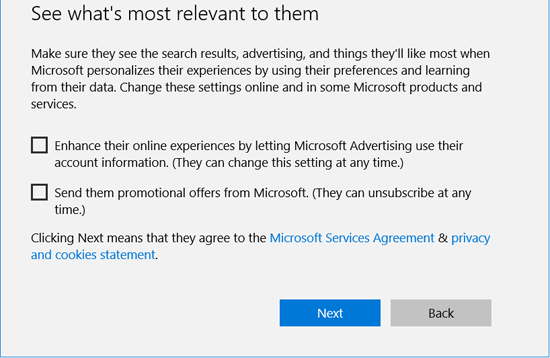
After you add a child account to your family on your Windows 10 device, remember to set up the right limits for the child account.

