How to Change Windows 10 User Local Account Password
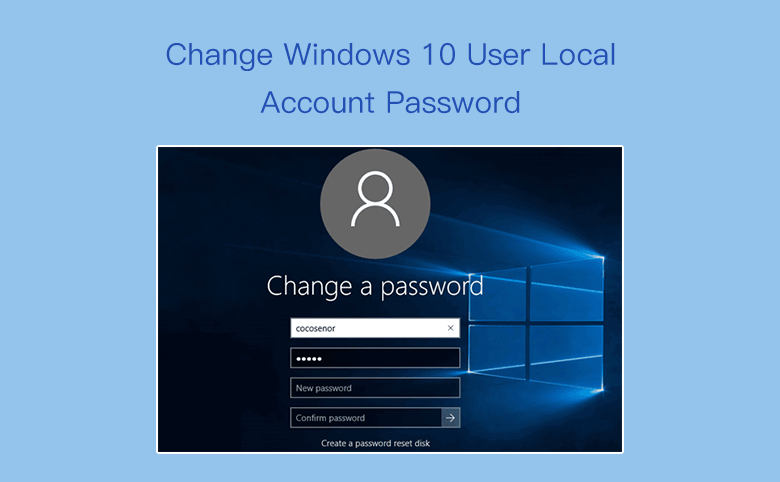
In this article will show you three methods to change your Windows 10 local account password. All of them are simple and easy for you to carry out, so just choose one to change your password instantly.
- Guide Steps
- Method 1: Modify Windows 10 User Account Password from Accounts Settings
- Method 2: Press Shortcut key "Ctrl + Alt + Delete" to Change Local Account Password
- Method 3: Change Windows 10 User Password with Command Prompt
Method 1: Modify Windows 10 User Account Password from Accounts Settings
Step 1: Press "Windows" key on the keyboard to bring out Start Menu, click on your account on the top, and then select "Change account settings".
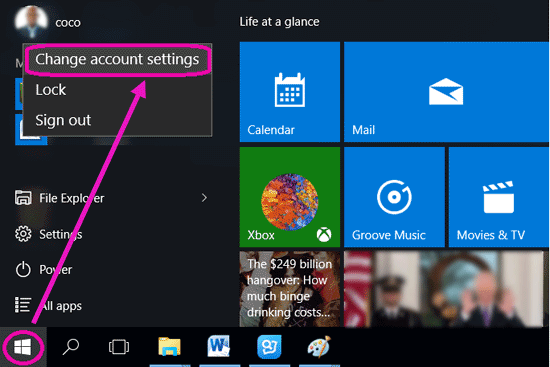
You also can select "Settings" on the Start Menu, click "Accounts" to open the Accounts settings.
Step 2: Select "Sign-in options" on the left panel, and then click on "Change" button below Password on the right panel.
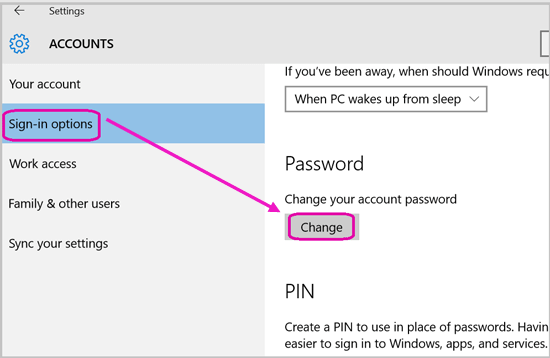
Step 3: Enter your current password and click on "Next" to continue.
Step 4: Enter and reenter your new password, and enter the password hint, and then click on "Next" to modify your user local account password.
Method 2: Press Shortcut key "Ctrl + Alt + Delete" to Change Local Account Password
The most command way to change Windows 10 user account password is from Accounts settings, but you also can change your local account password with the shortcut keys "Ctrl + Alt + Delete" quickly.
Step 1: Press key "Ctrl + Alt + Delete" on your keyboard, and then select "Change a password".
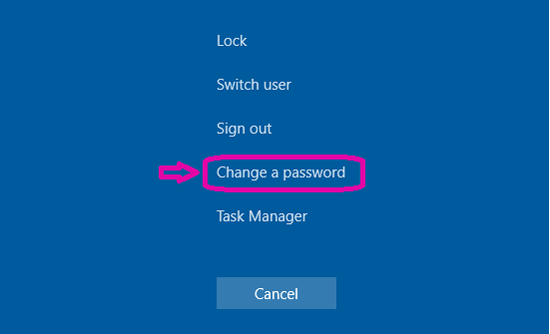
Step 2: Enter your local user account Old password, New password, and Confirm password, and then press Enter on the keyboard to change your Windows 10 password quickly.
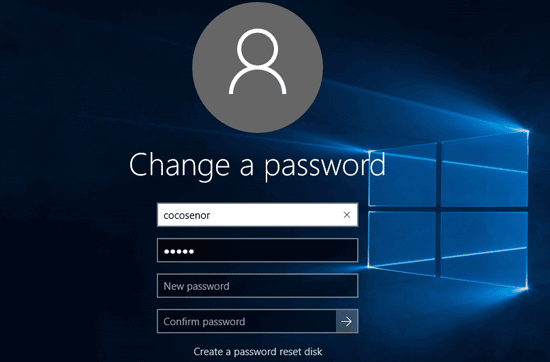
Method 3: Change Windows 10 User Password with Command Prompt
If you forgot your Windows 10 password, but still can get into Windows with administrator privilege, resetting your Windows password with the Command Prompt is very simple and easy.
On the Command Prompt, you do not need to enter the Old password, what you need to do is enter the command: net user [user name] [new password].
Step 1: Right-click on Windows ![]() icon on the bottom-left corner, and then select "Command Prompt (Admin)".
icon on the bottom-left corner, and then select "Command Prompt (Admin)".
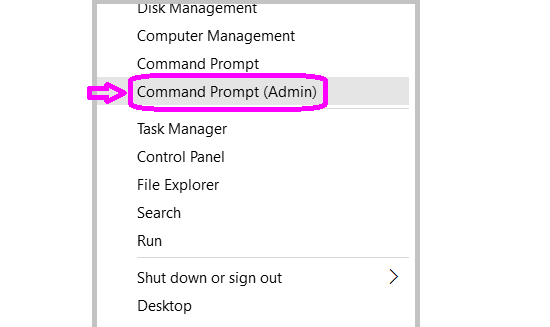
Step 2: On the Command Prompt enter: "net user coco 123", and press Enter to execute the command.
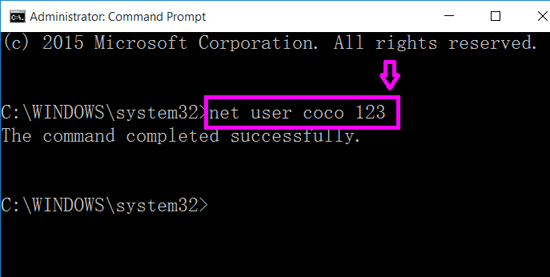
On the command, "coco" is your user name, "123" is the new password you reset.
If you get the message: "The command completed successfully", it means your password has been changed successfully.
The methods above are to change your local account password on Windows 10, if you want to change your Microsoft account password, refer to this article: How to change your Microsoft account password on Windows 10.
If you forgot your Windows 10 local account password, go and see: How to reset Windows 10 local account forgotten password .

