I forgot my Dell laptop password Windows 10, what to do?
"I have a Dell Inspiron laptop running Windows 10, but unfortunately I forgot my local user account password to log in, so I am locked out of my Dell laptop. I am urgent to commit my homework, how can I unlock my locked dell laptop without reinstall system?" – Question from Kaitlyn
Have you met with the same problem of forgetting password on your Windows 10 Dell laptop? And finding methods to unlock or recover your Windows 10 local account password? Follow the three methods below to solve your trouble.
- 3 methods to unlock Windows 10 password on Dell laptop:
- Method 1: Log into Windows 10 with other Administrator account
- Method 2: Unlock your Dell laptop with password recovery disk
- Method 3: Enable or reset Windows 10 administrator password with installation disk
If you forgot Microsoft account password on Windows 10, see Find Back My Microsoft Account Forgotten Password.
Method 1: Log into Windows 10 with other Administrator account
If the built-in Administrator account is enabled, the default password for the Administrator is blank. You can go to the login screen, and click on the Administrator account to login without password, and then reset your own local user account password. Follow the steps below:
1. Login Windows 10 on your Dell laptop with the built-in or other administrator account.
2. Open Command Prompt as administrator: Type "command prompt" on the search box, right click on Command Prompt, and then select "Run as administrator".
3. On Command Prompt window, type in the command: net user cocosenor 123, and press Enter to reset user account password. ("cocosenor" is the user account name of mine, "123" is the new password I will reset.)
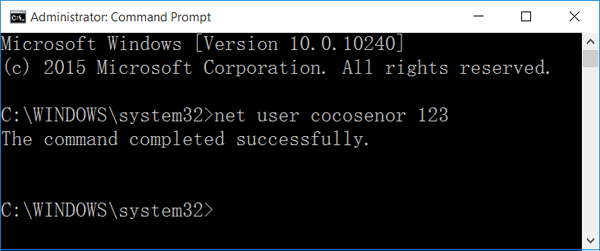
If the built-in Administrator account is disabled, or the password for it has been reset and forgotten, you may be able to enable or reset the administrator password following method 3.
If there is more than one person using your laptop, and owning another user account with administrator privilege, you can ask help from him/her too.
Method 2: Unlock your Dell laptop with password recovery disk
If you have created a password recovery disk from your Dell laptop, than you can use it to unlock your Dell laptop easily. However, if don't have a password recovery disk, don't be disappointed, follow the steps below to create one and use it to unlock your Dell laptop without the password and no any data lost.
Step 1: Create a password recovery disk with USB
1.1 Go to an accessible PC and open the site: https://www.cocosenor.com/download/, select the Windows Password Tuner Standard to download.
1.2 Install and run the Cocosenor Windows Password Tuner Standard program.
1.3 Plug a writable USB into the accessible PC, and select the USB Device.
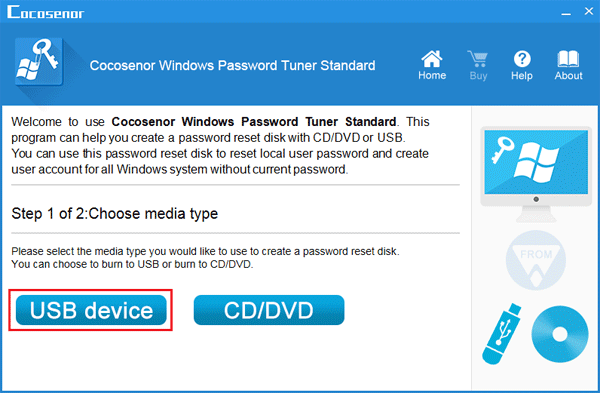
1.4 Make sure there is no important data on the USB disk, and then click on Begin burning to create a password recovery disk.
Step 2: Set Dell laptop to boot from the USB password recovery disk
2.1 After burning successfully, unplug the USB password recovery disk from the accessible PC, and then plug it to your Dell laptop.
2.2 Power on your Dell laptop, when the Dell logo appears press F2 key repeatedly until get into BIOS/UEFI BIOS Utility. Go to the Boot Menu options and set the USB drive to the first boot option. Save the changes and exit to set your Dell laptop to boot from the USB drive.
For some Dell laptops, like Inspiron 14R preinstalled with Windows 7 and Dell Inspiron 15 3521 preinstalled with Windows 8 upgrade to Windows 10, you may boot to BIOS settings after pressing F2.
For some Dell laptops, like Inspiron 13 7000 preinstalled with Windows 10, you may get into UEFI BIOS Utility settings to set laptop boot from USB drive. If the Dell laptop is boot from the UEFI, you need to select UEFI: USB drive as first boot option.
Step 3: Reset Windows 10 forgotten password
3.1 If boot right, the Cocosenor Windows Password Tuner program appears, select Windows 10 and your user account.
3.2 Click on Reset Password. When get the hint that the password will be set to blank, click Yes to agree. The Windows 10 forgotten password has been removed from your account.
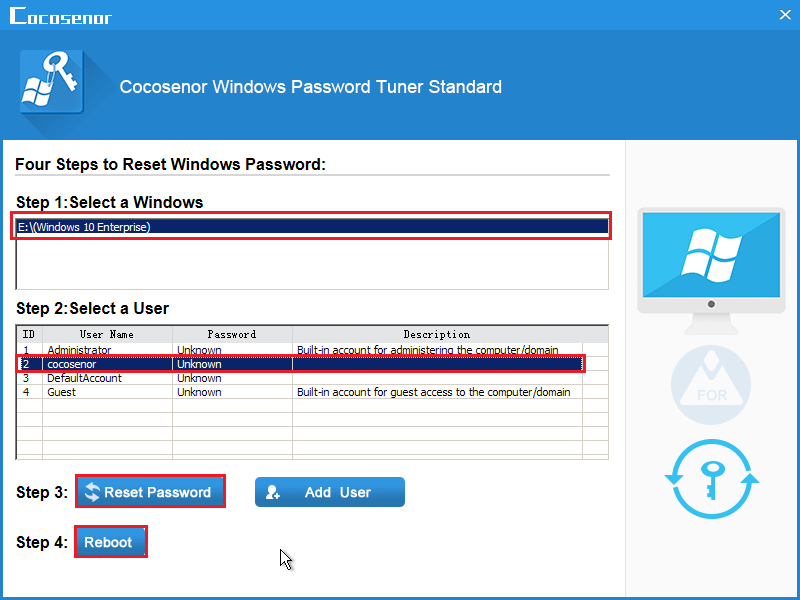
3.3 Disconnect the USB removable device, and click on Reboot to restart your Dell laptop.
3.4 If boot smoothly to the sign in screen, click on your user account, and your laptop will be opened without entering password.
Method 3: Enable or reset Windows 10 administrator password with installation disk
If you have a Win 10 CD setup disk, and your Dell laptop support the CD-ROM drive, now you can use it to help you to unlock laptop. But for some Dell laptops, like Dell Inspiron 13 7348, there is no optical drive on it, so it can't boot from CD-ROM drive, unless it connects to an external CD ROM drive.
On this case you can download Windows 10 Media Creation Tool to create an installation disk with USB, and then use it to unlock laptop.
Step 1: Create an Windows 10 installation disk
1.1 Go to the site: https://www.microsoft.com/en-us/software-download/windows10, click on "Download tool now" to download the tool, and select Run.
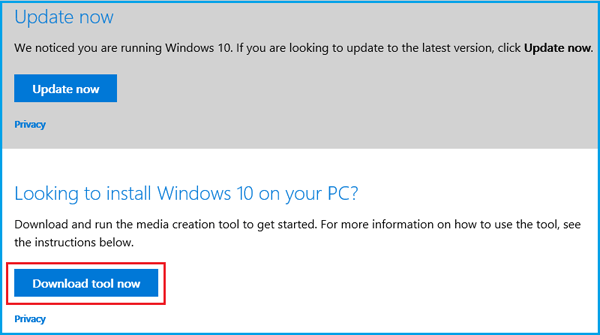
1.2 Click on Accept to agree the license terms.
1.3 On "What do you want to do?" page, select "Create installation media for another PC", click on Next.
1.4 Insert a writable USB disk, and follow the instructions to create an installation media.
Step 2: Deal with Windows 10 password problem with the USB installation disk
2.1 Attach the USB installation disk on your Dell laptop. And set your Dell laptop to boot from the USB drive.
2.2 When boot too the Windows 10 installation screen, press "Shift + F10".
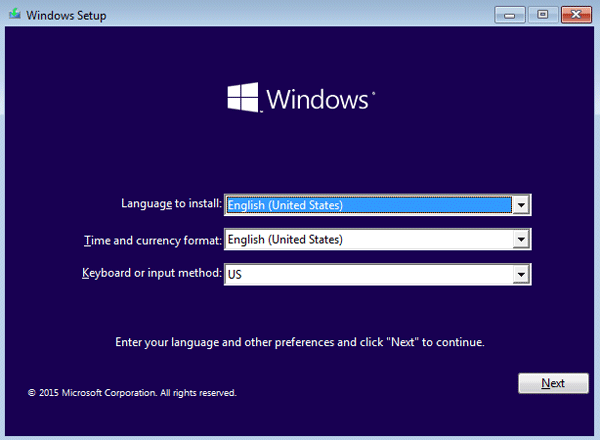
2.3 Replace the "osk.exe" with "cmd.exe" using the command:
c:
cd windows\system32
copy cmd.exe cmd.exe.ori
copy osk.exe osk.exe.ori
del osk.exe
ren cmd.exe osk.exe
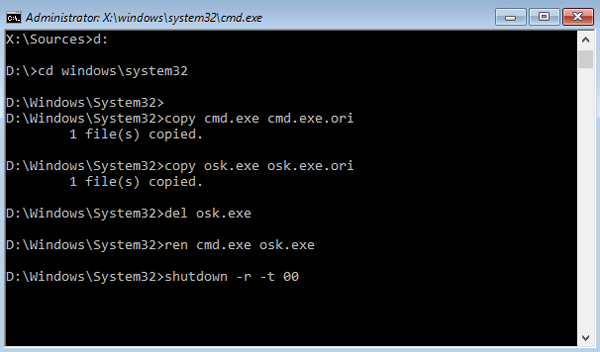
2.4 Unplug the USB drive, reboot laptop with the command: shutdown –r –t 00.
2.5 When boot to the logon screen again, click on "Ease of access" button, and select "On-Screen keyboard".
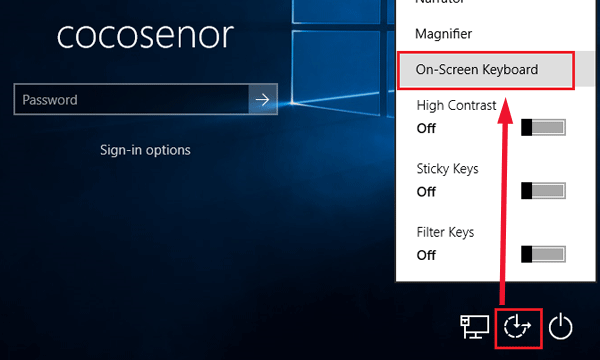
2.6 You can enable the built-in administrator account with the command: net user Administrator/active:yes.
Or reset the administrator account with the command: net user Administrator 123.
2.7 Close the Command Prompt window, and restart your laptop again. When go to the log in screen, sign in with the administrator account and password. And then you can reset your own user account password following method 1.
If want to exchange back the osk.exe, using the command:
c:
cd windows\system32
del osk.exe
ren cmd.exe.ori cmd.exe
ren osk.exe.ori osk.exe

