How to Unlock Your Surface Tablet When Forgot Password
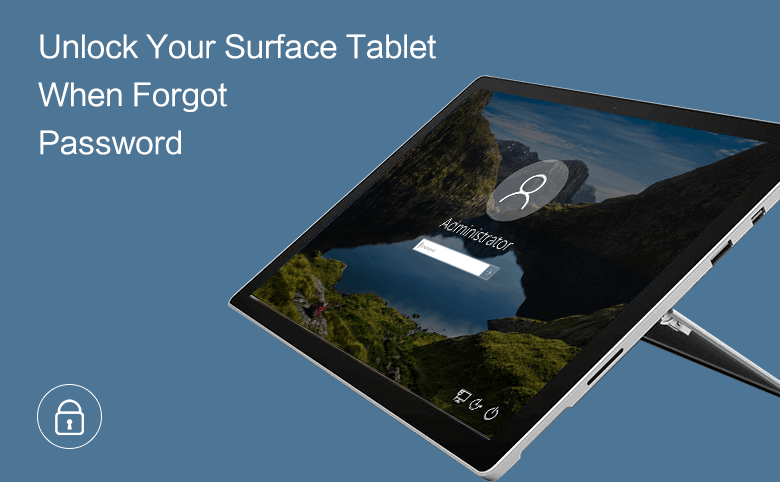
When forgot password to sign in Surface, how to unlock the logon screen? The methods to unlock your Surface depend on the sign in options.
- Guide Steps
- Part 1: Forgot Microsoft account password to sign in Surface
- Part 2: How to login Surface when forgot Picture password
- Part 3: How to login Surface when forgot PIN code
- Part 4: How to unlock Surface when forgot local account password
Part 1: Forgot Microsoft account password to sign in Surface
You will never worry about that forgot Microsoft account password to login Surface. Because you can reset your Microsoft account password on any device as long as it can access to the internet. So Microsoft highly recommends users to sign in Windows 8/8.1/10 devices with Microsoft account.
Step 1: When forgot Microsoft account password to sign in your Surface, you can access any device that is connected to internet.
Step 2: Open the site account.live.com, and select I forgot my password to reset your Microsoft account password.
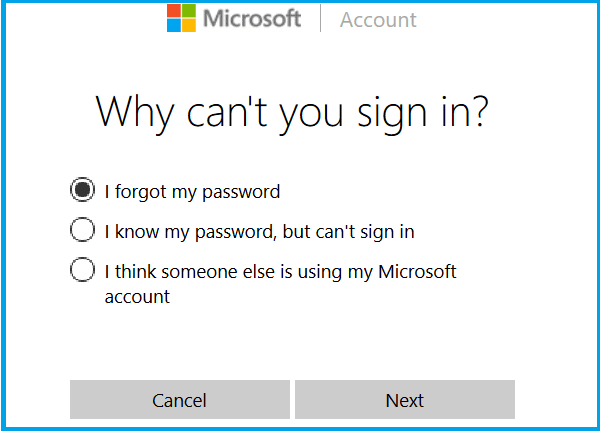
Step 3: For more detail you can refer to the article: Find back my Microsoft account password.
Part 2: How to login Surface when forgot Picture password
If forgot your Surface Picture password on the logon screen, you can try to switch to the other sign-in options to login with your Microsoft account or local account.
Step 1: Go to your Surface picture logon screen, tap on "Switch to password", to login with your Microsoft account or local account password.
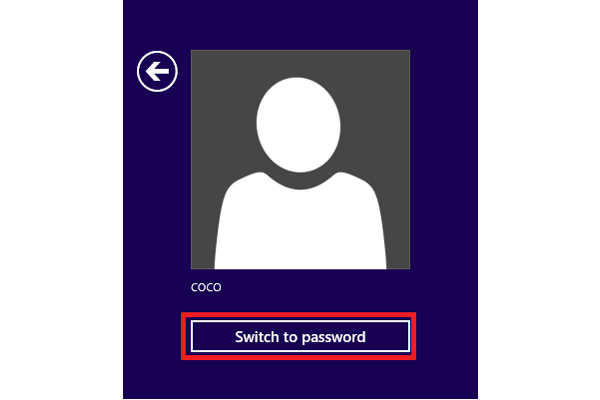
Step 2: Swipe in from right side of screen, select Settings >> Change PC settings >>Accounts >> Sign-in options, on the right panel under Picture password, tap on "Change" button to reset your Picture password.
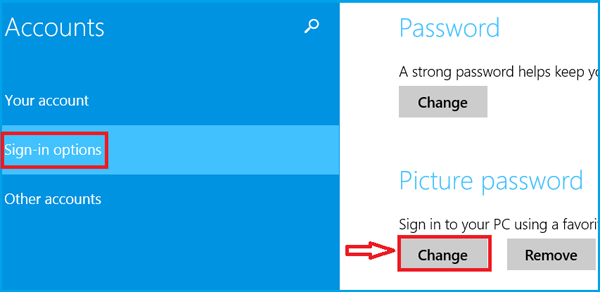
Part 3: How to login Surface when forgot PIN code
If you forgot your PIN code to login Surface, you also can switch to the other sign-in options.
Step 1: Go to your Surface logon screen, tap on "Sign-in options", and then select your Microsoft account or local account to sign into Surface.
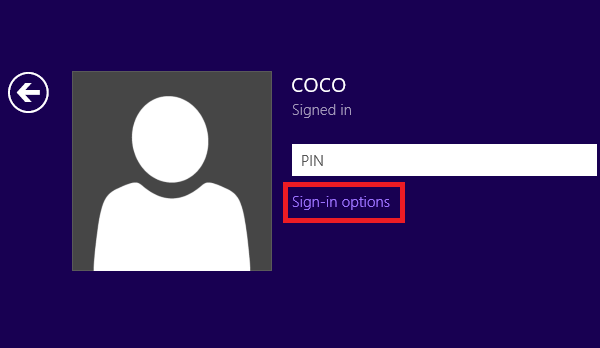
Step 2: Go to Settings >> Change PC settings >> Accounts >> Sign-in options, on the right panel under PIN, tap on "Change" button to reset your PIN code.
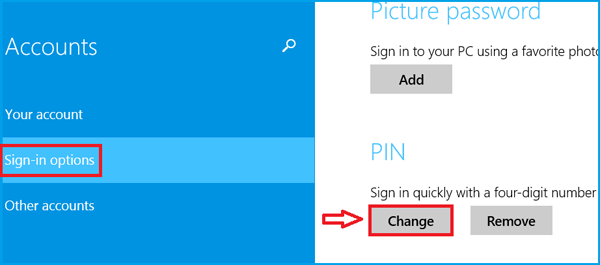
Part 4: How to unlock Surface when forgot local account password
When you forgot your local account password to login Surface, you also can try to login with other sign-in options, PIN code or Picture password. If do not have other sign in options, think about that whether you still can login with other user accounts that have administrator privilege.
Tip1: Unlock your Surface with another administrator account
Step 1: Go to your Surface logon screen, and select another user account to sign into Windows.
Step 2: Tap and hold (right-click) on the Start button, select "Command Prompt (Admin)".
Step 3: On the black screen, type in command: net user coco 123, and then press Enter to run it.
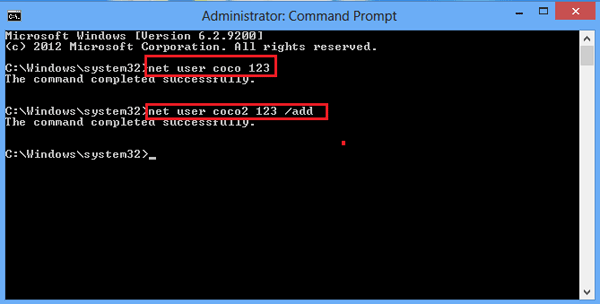
Tips: The "coco" is your local account name, "123" is the new password reset for your local account. If want to add a new account on your Surface, enter the command: net user coco 123 /add (coco is the new user account name, 123 is the password for the new account). And then you can use the new account to unlock your Surface. However, unfortunately, if you have no other administrator account to login your Surface, you can choose to reset your Surface to factory settings. If don't want to lose any data from your Surface, unlock your Surface with a password reset disk created from a password recovery tool following with the steps below..
Tip2: Unlock Surface with a password reset disk
Step 1: Open Windows Password Tuner Standard.
1.1 Download Windows Password Tuner Standard from an accessible PC device.
1.2 Install Windows Password Tuner Standard on the accessible PC and start it now.
Step 2: Create a password reset disk with tool.
2.1 Insert a Writable USB drive into the PC device.
2.2 Click on USB device on Windows Password Tuner Standard program.
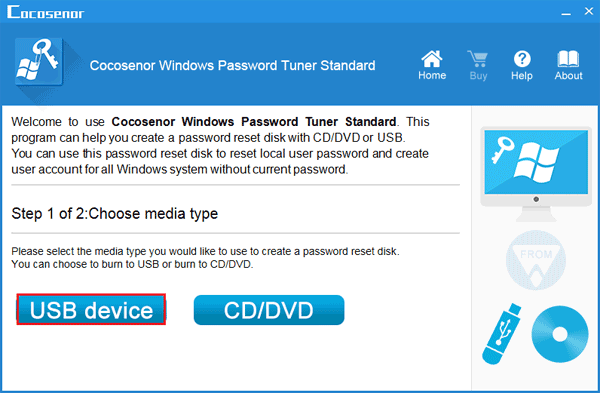
2.3 Select your USB drive on the drop-down menu, and click on Begin burning to create a password reset disk.
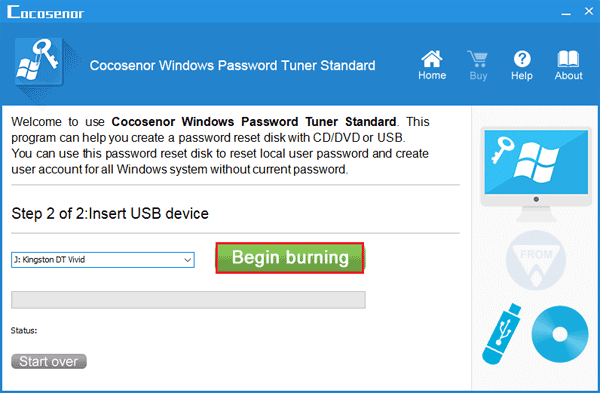
Step 3: Unlock Surface with password reset disk.
3.1 After creating password reset disk, take it insert into your locked Surface.
3.2 Boot your Surface from the USB password reset disk. More detail, see How to boot Surface from a USB drive.
3.3 If went well, the Windows Password Tuner Standard program comes up in a while. Tap on Reset Password, and tap on Yes to set password to blank.
3.4 Unplug the USB drive, tap on Reboot, tap on Yes to restart your Surface.
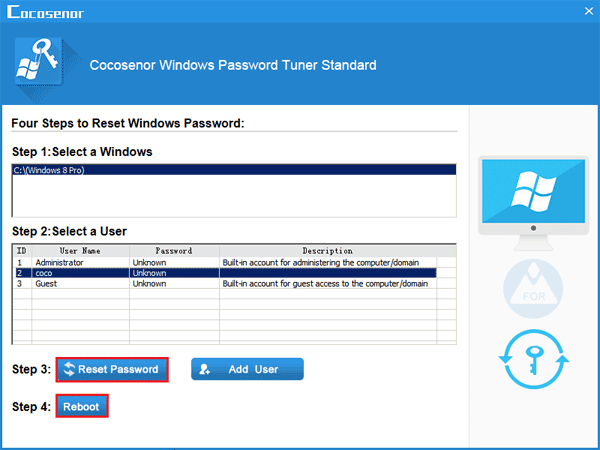
3.5 This time it will boot normally to the logon screen. Tap on your user account, and then you will find the Surface is unlocked without password.
If you don't mind of losing some of the data on your Surface, you can try to reset your Surface to factory without password. But some of the apps you installed, and some of the other files will be removed after resetting.
Related Articles
- Locked out of Surface Pro 3 forgot password
- Reset Surface Pro 3 password on Windows 8.1/10
- Locked out of Windows 7 Home Premium how to unlock without password
- How to unlock a locked laptop without password on Windows 8
- Locked out of Windows 10 laptop forgot password how to unlock
- Windows 10 Forgot Login Password Reset without Disk or Microsoft account

