How to unlock a HP laptop without the password when you forgot it
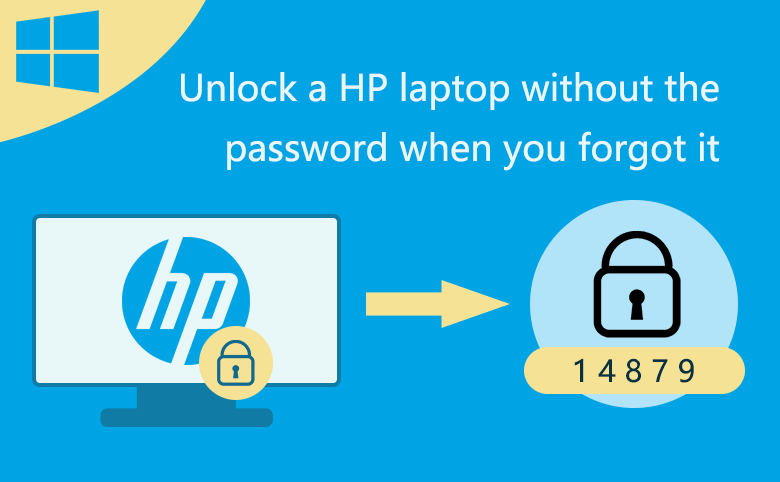
"I have a HP laptop and i forgot the password to login system, what to do? This is the only one administrator account to log into my laptop. Can I get into my HP Pavilion laptop without the password? I am urgent to use my laptop, thank you advanced for your any helpful answer!" – Zachary
When you forgot your HP laptop password, don't worry, on this article will show you 3 methods to unlock your HP laptop without a password, no matter on HP laptop Windows 10/8/8.1/7/Vista/XP. On this article is mainly take HP laptop with Windows 10 as example, but the steps on all of the Windows are similar. Hope this is helpful for you but not for whom is attempting to access the unauthorized computers.
- 3 ways to unlock HP laptop without password:
- Way 1: Open your HP laptop using a password reset disk
- Way 2: Unlock HP laptop with an installation disk
- Way 3: Restore your HP laptop to factory settings
Way 1: Open your HP laptop using a password reset disk
Use the password reset disk created from your HP laptop
If you have created a password reset disk from your HP laptop before forgetting password, then now you can use it to unlock your HP laptop instantly.
1. Insert the password reset disk into your HP laptop, and start it to login screen.
2. On the password text box, enter any incorrect password, and press Enter.
3. Then you will get a popup message saying the password is incorrect. Click on OK.
4. Below the password text box, click on the link "Reset password". And then follow the password reset wizard to reset your HP laptop password.
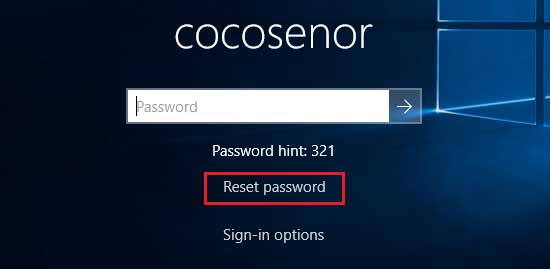
Use the password reset disk created from another computer
If you haven't created a password reset disk before, you can create one now on an accessible computer.
Create a password reset disk
1. Go to an accessible PC, download Windows Password Tuner Standard tool, install and start it.
2. Plug a removable device, like USB or CD, into the accessible computer.

3. On the Windows Password Tuner program, select your device, and click on Begin burning to create a password reset disk.
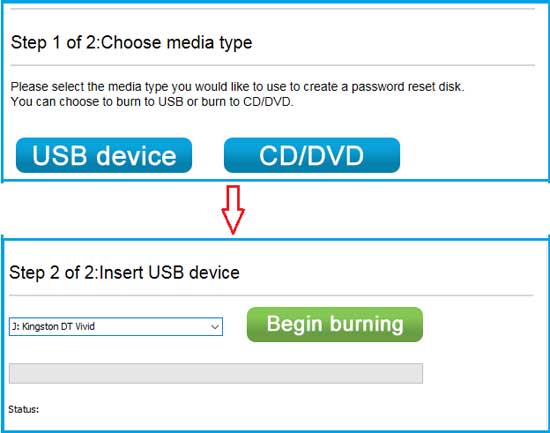
The removable device will be formatted, so remember to remove the data from it to another save place.
Boot your HP laptop from the USB or CD disk
4. After burning successfully, unplug the removable device (USB or CD) from the accessible PC, and then plug it into your problematic HP laptop.
5. Restart your HP laptop, when HP logo appears, press Esc (or F9) key repeatedly until goes to Startup menu.
6. Press the F9 key to open the Boot Device Options menu.
7. Press the Up (↑) and Down (↓) key to select your removable device (USB or CD), and press Enter to set your HP laptop to boot from the password reset disk.
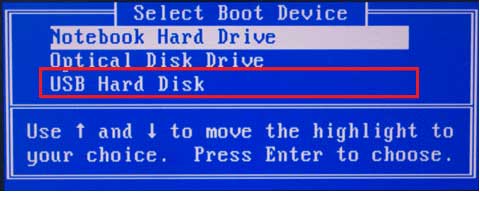
Unlock HP laptop without password
8. When the password reset program comes up, select the system on your HP laptop, select the user account you use to login Windows.
9. Click on Reset Password button to set your password to blank. (You can change your HP laptop password to the one you want after a while getting into your HP laptop.)
10. Disconnect the removable device, click on Reboot button to the login screen, and then you will get into your HP laptop without entering password.
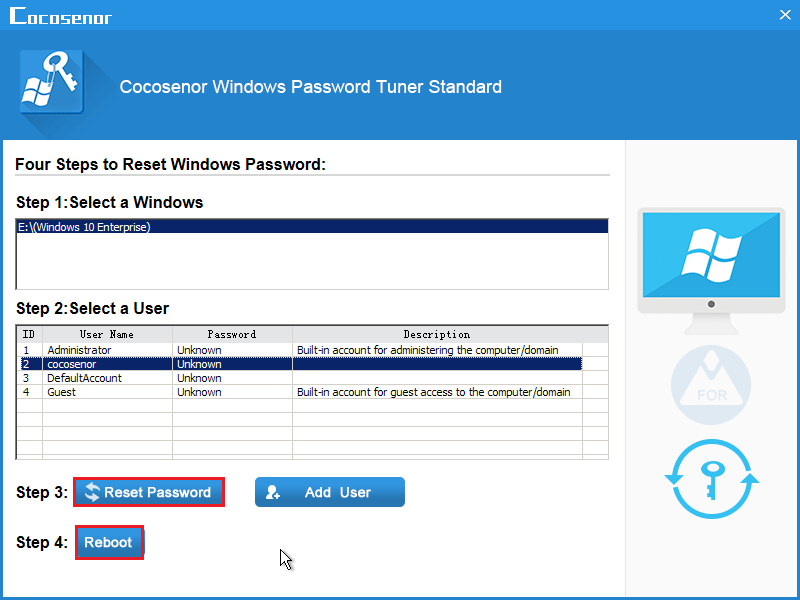
Way 2: Unlock HP laptop with an installation disk
If your HP laptop brought with a setup disk when you bought it, then you can use it to unlock your HP laptop following the steps below. If the setup disk is a CD disk, but your laptop does not have an optical drive, like some of HP Pavilion, EliteBook, Compaq, Stream, and Envy laptops that do not support a CD-ROM drive, you can create an installation disk with a USB.
To unlock HP laptop with the installation disk:
1. Connect the installation disk to your HP laptop, and boot your HP laptop from the USB or CD disk.
2. When the Windows installing screen comes up, press "Shift +F10" to bring up a command prompt screen.
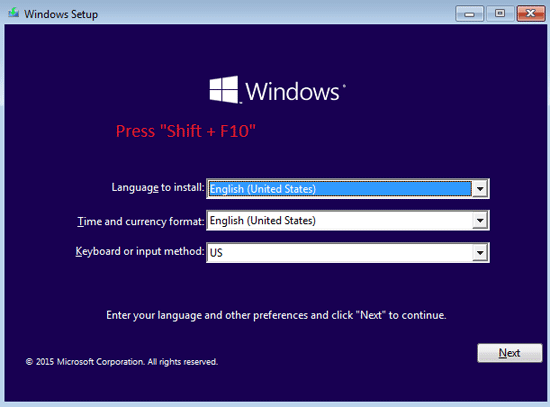
3. Use the command line to replace one of the application with command prompt out of Windows, such as the on-screen keyboard, magnifier, or sticky keys. Here we replace the Sticky Keys with Command Prompt.
Type in the command:
copy c:\windows\system32\sethc.exe c:\
copy c:\windows\system32\cmd.exe c:\windows\system32\sethc.exe
4. Press Enter to run the command above, unplug the installation disk, and reboot your HP laptop with the command: wpeutil reboot.
5. When go to the computer logon screen, press the "Shift" key five times continuously.
6. You will see the Command Prompt window pops up. Remove your HP laptop password with the followiing command:
net user cocosenor *
After pressing Enter, you are prompted to type a password for the user, press Enter directly to set the password blank. And press Enter again to confirm it.
Screenshot as below:
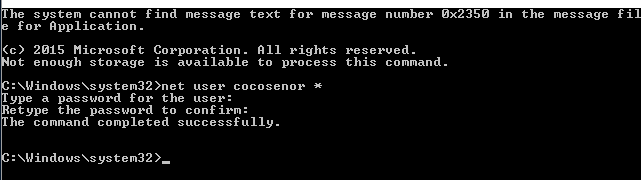
7. After running the command, restart your HP laptop to the login scree again. And then you will find your HP laptop unlocked without a password.
8. At last, remember to exchange back the sticky key application again.
Way 3: Restore your HP laptop to factory settings
1. Power on your HP laptop, and press F11 keys when it is booting up.
If the HP Recovery Manger is able to access the recovery partition on the hard drive, you will get the hint to backup files before starting the recovery is displayed.
If the HP Recovery Manager cannot get into the recovery partition, you will need to use a personal recovery disc.
2. Select the "Back up your files first" option, and then click on Next.
3. When get the hint to Recover without backing up files, think about that if you don't mind to lose the files on the HP laptop. If don't want to lose files, click on Stop, and you can go to method 1 to use a password reset disk to unlock your HP laptop without losing any data.
4. If you don't mind of losing files, click on Next to start the recovery process. And then your laptop immediately begins formatting the hard drive and erasing all data, including your password.
Related Articles
- Locked out of Windows 7 Home Premium how to unlock without password
- How to unlock a locked laptop without password on Windows 8
- Locked out of Windows 10 laptop forgot password how to unlock
- Forgot admin password on Windows Vista – unlock with CD/USB disk
- I forgot my HP laptop password Windows 7 Professional

