How to unlock a locked laptop without password on Windows 8
If forgot Windows 8 local account administrator or other passwords, follow this article and find the method to unlock laptop password on Windows 8.
If forgot Microsoft account password to log into Windows 8, see how to reset Microsoft account password on Windows 8.
When you are locked out of Windows 8 laptop because of forgetting password, and can't log into with other user account or other sign-in options, try with the methods below to unlock your Windows 8 laptop without admin password.
- Guide Steps
- Solution 1: Unlock Windows 8 laptop with a password reset disk
- Solution 2: Unlock laptop password on Windows 8 with installation disk
Solution 1: Unlock Windows 8 laptop with a password reset disk
Way 1: Use the password reset disk created from your Windows 8 laptop
All of the users are prompted to create a password reset disk after setting a password on their account. If you have created one, use it to reset your Windows 8 forgotten password without login.
Step 1: Go to Windows 8 logon screen, type in a wrong password, and press Enter. When get the hint: password is incorrect, click on OK.
Step 2: Insert the password reset disk, and then click on Reset password.
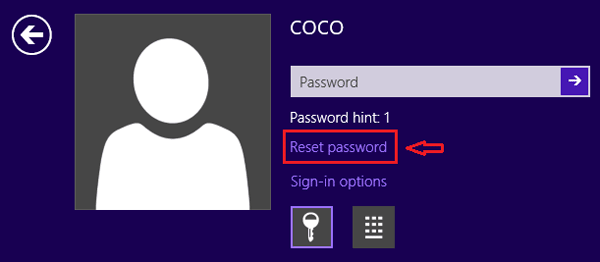
(If do not insert a password reset disk, it would not respond even you click on Reset password.)
Step 3: When the Password Reset Wizard comes up, select your password reset disk, and then click on Next.
Step 4: Type the new password and password hint on the text box, and click on Next to reset password on your Windows 8 laptop.
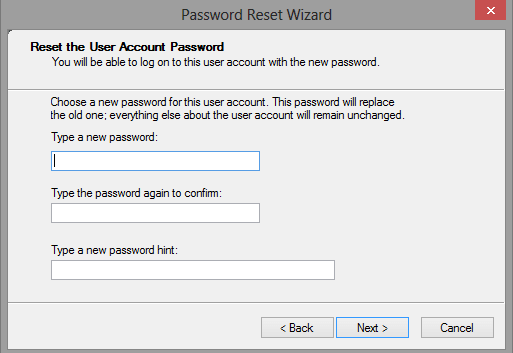
Way 2: Use a password reset disk created from another computer
If you do not have a password reset disk, create one by yourself with a USB disk and Windows Password Tuner on another PC device.
Video guide to unlock Windows 8 laptop with USB password reset disk:
To create a password reset disk on your own
Step 1: Get to an accessible PC (Your Surface tablet, laptop, or desktop computer that is connected to internet), download and install a password application - Windows Password Tuner Standard.
Step 2: Run the password program on the accessible PC.
Step 3: Plug a writable USB (or CD) into the PC, and on Windows Password Tuner, select USB device, and then click on Begin burning.
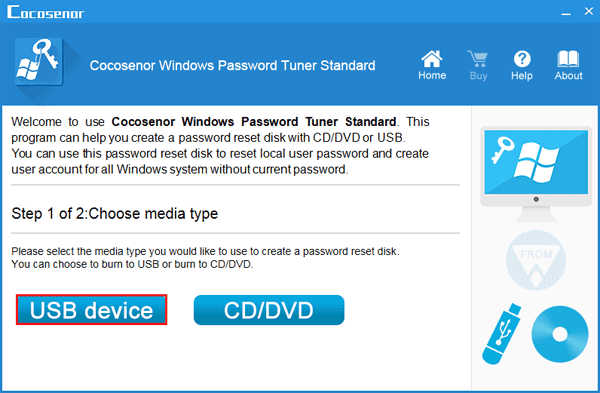
Step 4: After a while burning successfully, it means the password reset disk has been created. Unplug it from the PC.
To boot your laptop from the USB drive
Step 5: Take the USB password reset disk insert into your locked laptop.
Step 6: Start/restart your laptop, and press the boot menu key immediately and repeatedly, until get into BIOS.
Step 7: Press "→" key to move to Boot menu, and press "↑↓" key to select the removable device, press "+" key to move it to the top.
Step 8: Press "F10" to save the change, and then press Enter to exit.
To unlock your laptop with the USB password reset disk
Step 9: If everything went right, it will go to the Windows password reset screen. Select Windows 8 system and your user account.
Step 10: Click on Reset Password, and click on Yes to empty Windows 8 password.
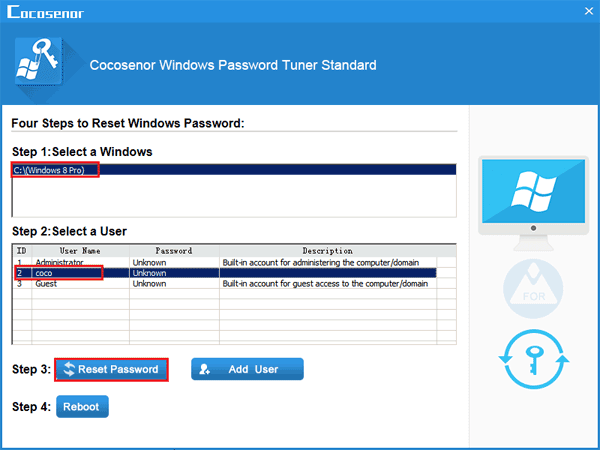
Step 11: Unplug the USB disk, click on Reboot, and click on Yes to restart laptop. Your laptop will be unlocked without password soon.
Solution 2: Unlock laptop password on Windows 8 with installation disk
If you have a Windows 8 system cd, you also can use it to unlock Windows 8 password without losing any data.
Video guide to unlock Windows 8 computer with setup disk:
Step 1: Connect the installation cd with your laptop, and set it to boot from the cd drive.
More detail, refer to the step above to boot your laptop from the USB drive.
Step 2: When the Windows Setup page comes up, click on Next, and then click on Repair your computer.
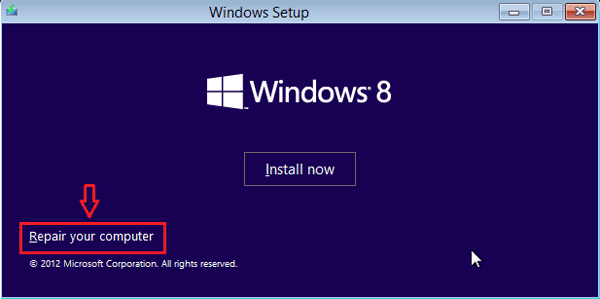
Step 3: Choose the Troubleshoot option → Advanced options, and then click on Command Prompt to open it.
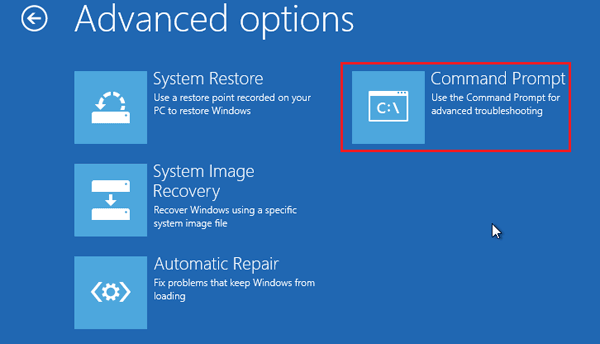
Step 4: Exchange the utilman.exe with cmd.exe by the command:
move c:\windows\system32\utilman.exe c:\windows\system32\utilman.exe.bak
copy c:\windows\system32\cmd.exe c:\windows\system32\utilman.exe
("c: " is the system drive, change it to yours.)
And then restart laptop by the command: wpeutil reboot.
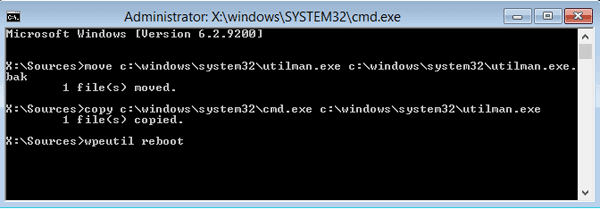
Step 5: When go to the logon page, click on the Ease of Access button, you will see the Command Prompt screen come out again, because you have replaced the Utility Manager with cmd.exe.
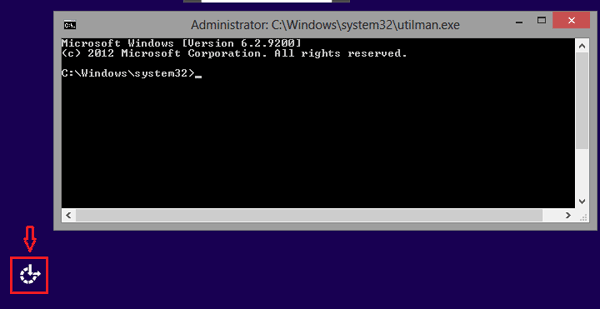
Step 6: Remove your user account password by the command: net user coco "", and press Enter to run it.
(coco is my user name, remember to replace it with yours. " " means to let your password blank.)
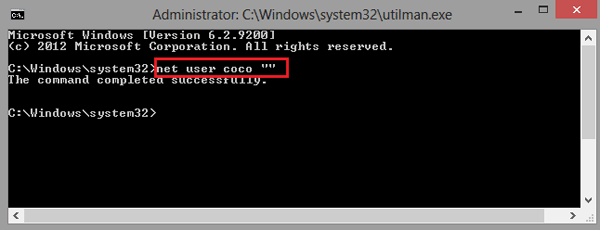
Step 7: Close the Command Prompt window, and restart your laptop.
Step 8: When come back to the logon screen, you will login Windows automatically without typing password.
Step 9: At last, remember to boot your laptop from the system disk again, and set back the Utility Manager by the command:
copy c:\windows\system32\utilman.exe.bak c:\windows\system32\utilman.exe
If you do not have a system cd, you can create a Windows 8 installation disk with USB or CD through the Windows 8 system ISO file.
In a word, when you forgot Windows 8 password, and locked out of your laptop, don't hurry to reinstall system, or set your laptop to factory setting, try with the methods above to solve your password problems.
Related Articles
- Windows 8 Forgot Password Reset Without Disk
- Windows 10 Forgot Login Password Reset without Disk or Microsoft account
- How to open password protected PDF file without password
- How to extract password protected RAR files without password
- How to unzip password protected zip file without password
- How to unlock encrypted iPhone backup without password if forgot password

