3 ways to unlock Asus laptop without the forgotten password
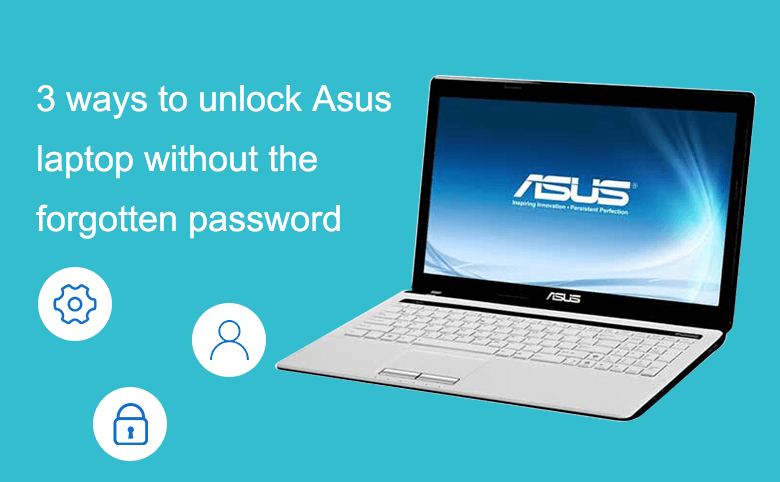
Locked out of your Asus laptop? It is a frustrating thing when you forgot the password and you are urgent to get into to your computer to work. But don't get annoyed with it any more, follow this article to find the appreciate method to unlock your Asus laptop without the forgotten password.
They work well on Asus X54, X550, X5DC, S550, A43, K43, K52, K53 and other more series laptops.

- 3 ways to unlock Asus laptop:
- Way 1: Unlock Asus laptop with the built-in Administrator account
- Way 2: Unlock Asus laptop with Offline NT Password & Registry Editor
- Way 3: Reset Asus laptop to factory settings without the password
Way 1: Unlock Asus laptop with the built-in Administrator account
If the built-in administrator account is enabled, and you haven't set a password on it, then you can login with the Administrator without any password to reset your user account password easily.
Go to the logon screen, click on the Administrator account to get into system. Press "Windows + R", type in "cmd", and press Enter to open Command Prompt. And then reset or remove your user password with the command: net user <user name> <new password>.
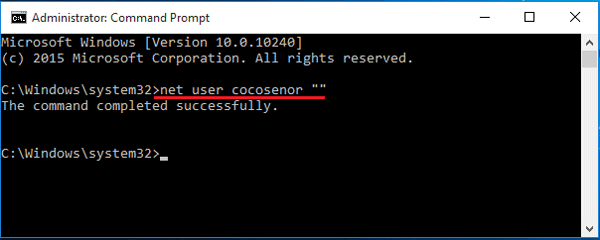
However, if the built-in administrator account has not been enabled, or the password is forgotten, you can enable the default administrator account or reset password for it with the password recovery disk created by Windows Password Tuner utility.
How to enable the built-in administrator account on your Asus computer? Follow the steps below.
Video Guide:
Step 1: Burn a USB to a password recovery disk
1.1 Get the Windows Password Tuner utility from a working computer (accessible and internet connected), and install it on the computer.
1.2 Insert a writable USB drive into computer. If there are important data on it, remove the important data and store it to somewhere safe, because the USB will be formatted during the process of creating password recovery disc.
1.3 On the program, click on USB device, and then click "Begin burning". When the progress bar finishes, the password reset disk created successfully, eject the USB disk from this computer.
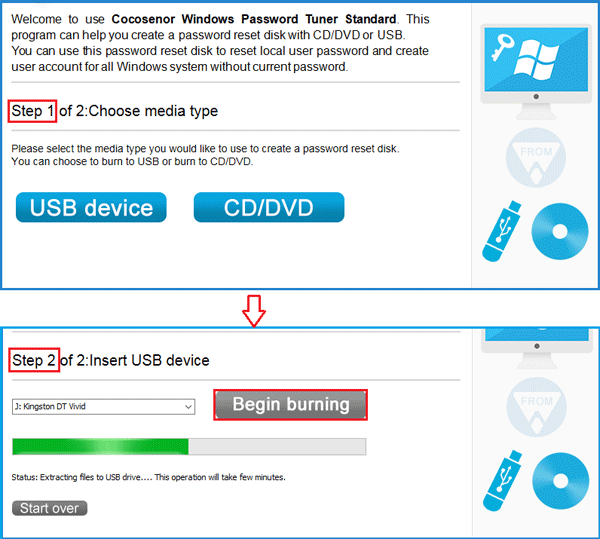
Step 2: Set Asus laptop to boot from the USB flash drive
2.1 Take the USB recovery disk insert into your Asus laptop which needs to be unlocked.

2.2 Restart your Asus laptop, press the F8 key repeatedly until open the Boot Menu.
2.3 Select your USB drive. (It is showed as the USB drive name. If on your Asus laptop is UEFI BIOS Utility, you need to select the one as "UEFI: USB name". If it doesn't boot well, make sure the USB drive is burned well, and you also can select your USB drive name without the UEFI option to have a try.)
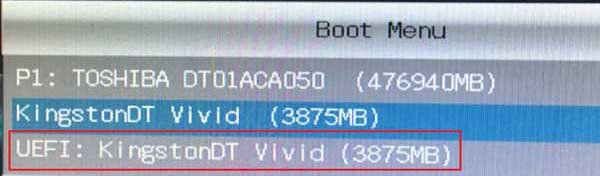
2.4 After selecting the USB flash drive, press Enter to set your Asus laptop to boot.
Step 3: Enable built-in administrator account
3.1 If boot well, the Windows Password Tuner program will open in a while. Select the system on your laptop.
3.2 On the user list, select the built-in Administrator account.
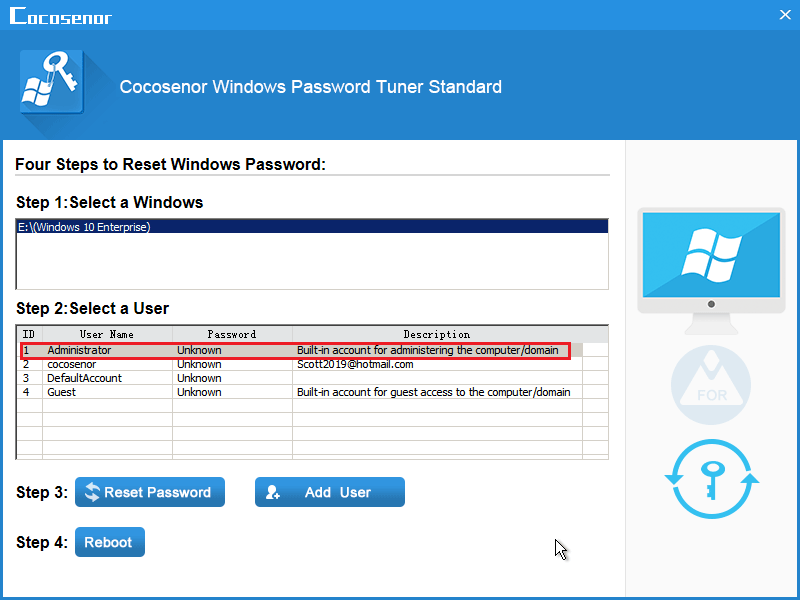
3.3 Click on "Reset password" button below the program screen. When the message box pops up, click Yes to continue.
3.4 Click on "Reboot" button at the bottom of the program screen, eject the USB disk, and click on Yes on the massage box to restart Asus laptop. (Make sure the USB drive is ejected.)
Step 4: Unlock Asus laptop without password
4.1 When boot normally to the logon screen, you will see the Administrator account, click on it, and you will be surprised to see that your Asus laptop open without asking password.
4.2 After getting into laptop, you can reset your user account password on the Asus laptop, or add a new account on it.
Way 2: Unlock Asus laptop with Offline NT Password & Registry Editor
1. Get Offline NT Password & Registry Editor on the site: http://pogostick.net/~pnh/ntpasswd/.
2. Create a bootable disk with the Offline NT Password tool following the instructions on the download page.
3. When the bootable disk is created, plug it into your Asus laptop.
4. Start Asus laptop, and set it to boot from the bootable disk.
5. When goes to the Offline NT Password & Registry Editor black and white screen, read the instructions on the screen and follow the steps to do. Usually, the default one is ok, you just need to press Enter to run it.
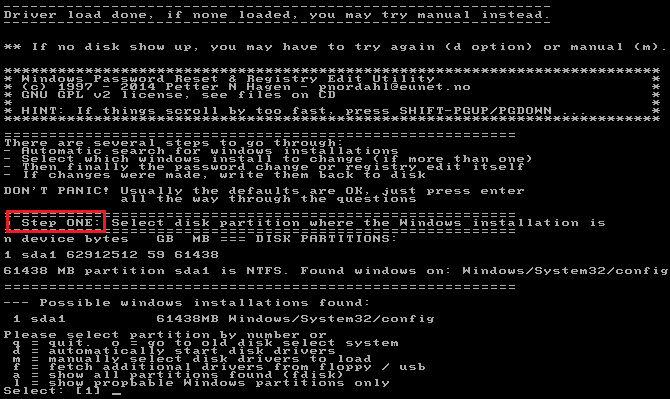
6. After the password is cleared, exit it, take out of the bootable disk, and press "Ctrl + Alt + Del" keys at the same time to restart Asus laptop.
7. If goes smoothly to the Windows logon screen, you can click on the user account whose password is cleared, and get into Asus laptop without password.
Way 3: Reset Asus laptop to factory settings without the password
If you choose to reset your Asus laptop to factory settings, all of the data including the settings, and Apps you installed on it will be erased, make sure you have made a backup for the laptop, especially find out and store the product keys for the software you need to reinstall on your laptop and need to activate it after resetting.
For Windows 10/8.1/8:
1. Start Asus laptop to the login page, press and hold the "Shift" key, and click on "Restart" at the same time.
2. When your laptop restarts and boots to the Advanced options, select "Troubleshoot".
3. And then select "Reset your PC".
4. Follow the instructions to select which drive to clean. You can only select the drive where the Windows is installed.
5. And then click on "Reset" button, which will begin the resetting process.
For Windows 7/Vista/XP:
1. Power on your Asus laptop, and press F9 key repeatedly when the Asus logo appears, until get into the hidden partition.
2. Press Enter when Windows Boot Manager appears.
3. Choose the language and click on Next.
4. Follow the instructions to go, when go to the screen you see three recovery options to choose, select the first option "Recover Windows to First Partition Only" if the system is installed on the first drive.
5. Click on Next to go on and follow the on-screen instructions to finish the steps to reset your Asus laptop to factory default settings.
6. After resetting, your password and user account are cleared, you can create a new account on your laptop on the setup process.
Related Articles
- Locked out of Windows 7 Home Premium how to unlock without password
- How to unlock a locked laptop without password on Windows 8
- Locked out of Windows 10 laptop forgot password how to unlock
- Forgot admin password on Windows Vista – unlock with CD/USB disk
- Reset Bios Password on Asus Laptop/Desktop Computer

