How to Factory Reset Surface without Losing Any Data
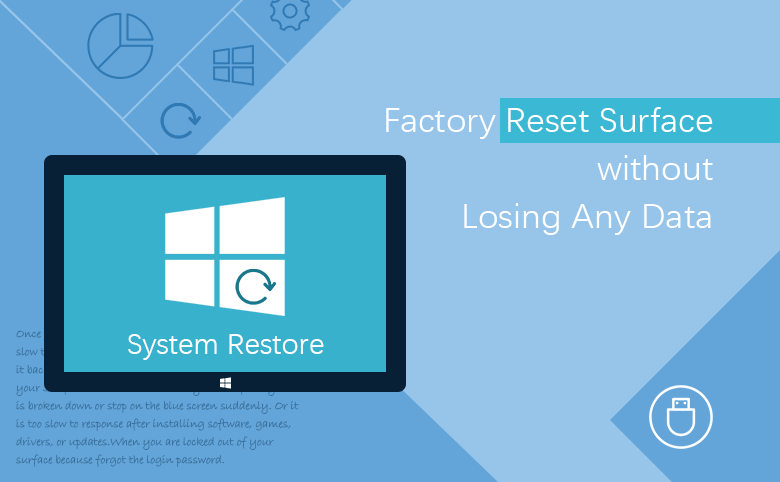
Once a time, after I updated my surface pro 3, it was too slow to response. I was very annoyed that I had to restore it back to factory settings.
You also may need to reset your Surface on these cases: When your Surface system is broken down or stop on the blue screen suddenly. Or it is too slow to response after installing software, games, drivers, or updates.When you are locked out of your surface because forgot the login password.
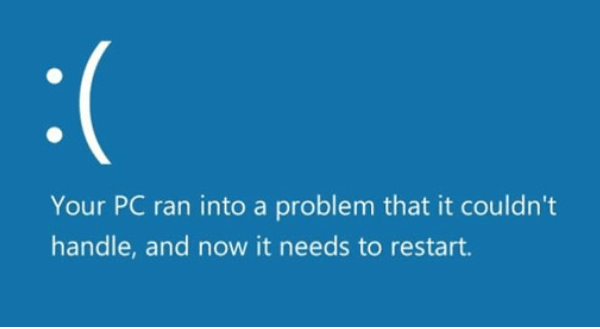
How to reset your Surface, if don't want to lose data from your surface? It is difficult to do that without losing any data, but with the methods below can help to lower the losing.
- Methods to reset Surface tablet:
- Method 1: Restore your Surface to a system restore point
- Method 2: Factory reset Surface from Windows settings
- Method 3: Restore your Surface with the USB recovery drive
Method 1: Restore your Surface to a system restore point
Step 1: Tap and hold (right-click) on Start, select "Control Panel".
Step 2: On the search box, enter: recovery. And then select "Recovery".
Step 3: Select "Open System Restore", and tap on "Next" to go on.
Step 4: Select the restore point that you want to restore, and tap on "Next" to restore your Surface to the point.
Tips: Make sure your Surface is charging power during the time of resetting. The apps, drivers, and updates installed after the restore point will be removed.
Method 2: Factory reset Surface from Windows settings
Step 1: Swipe in from right side of Surface screen, select "Settings" >> "Change PC settings" >> "Update and recovery".
Step 2: Select "Recovery", and tap on "Next" to go on.
Step 3: Select "Keep my files", and tap on "Get started" to reset surface to factory settings.
Tips: When you reset your Surface to factory settings, the apps and drivers you installed will be removed, but your personal files and apps that came with your PC will be kept on your Surface. If don't mind to lose any data from your Surface, you can select "Remove everything" to go on.
Method 3: Restore your Surface with the USB recovery drive
If your Surface system won't start, or you can't log into Windows when forgot password, you can't reset your Surface with the methods above. You can restore your Surface with the USB recovery drive if you have created one before.
Step 1: Turn off your Surface and make sure it is charging power.
Step 2: Plug the USB recovery drive into your Surface.
Step 3: Press and hold the volume-down button, while press and release the power button. When the Surface logo appears, release the volume-down button.
Step 4: When the green screen comes up, select the language and keyboard layout for your Surface.
Step 5: Select "Troubleshoot", and then tap on "Reset your PC".
Step 6: If get the prompt that asks for a recovery key, select "Skip this drive" at the bottom of the screen, select the Windows you want to restore and then tap on "Yes" to continue.
Step 7: Repartition the drivers, follow the instructions on the screen to do, your Surface will restart and begin to restore. If you have not created a USB recovery drive before, you can create one as soon as you have a USB more than 16GB.
Related Articles
- Reset Surface Pro 3 to factory default without login with password
- Create a Bootable USB Recovery Drive for Surface
- How to Get Into Surface Pro UEFI (BIOS) Firmware
- Methods to Boot Surface Pro from USB Drive
- How to Reinstall Surface Tablet with USB Flash Drive
- Remove Windows 10 and Return Back to Windows 8.1 on Surface
- Windows 10 System Restore on Surface Pro 4 – 5 Tips to Choose

