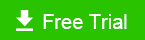How to Unprotect a Word Document if Lost Encrypted Password
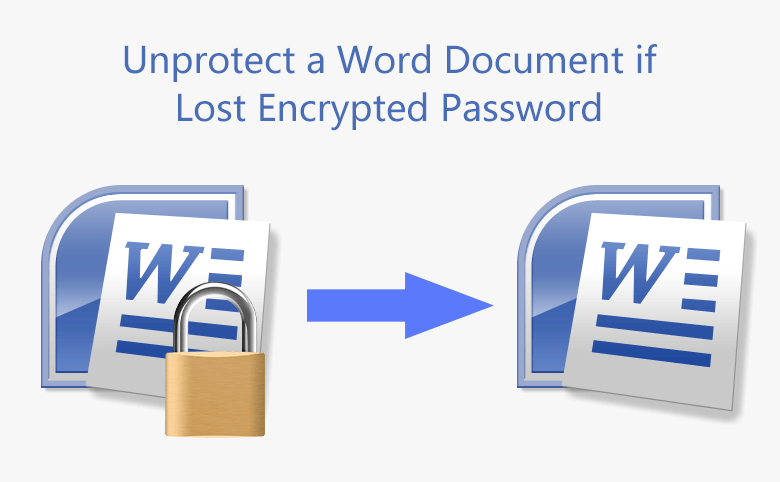
To protect our Word document from accessing by other people unauthorized, we set an encryption password on it. But, if you forgot or lost the Word document protection password, how to open it without damage?
Here in this article will show you methods to recover or remove the forgotten password from MS Word document and unprotect it.
- Guide Steps
- Method 1: Recover your Word document lost password with VBA code
- Method 2: Unprotect Word document efficiently with password assistant
- Method 3: Unprotect MS Word document without password
Because the versions of Office are various, the steps to unprotect your Word document may be a little different, here only take Microsoft Word 2010 as example.
Method 1: Recover your Word document lost password with VBA code
1. Open a new Word document.
2. Press "Alt + F11" to open the Microsoft Visual Basic for Applications.
3. Click on Insert, select Module.
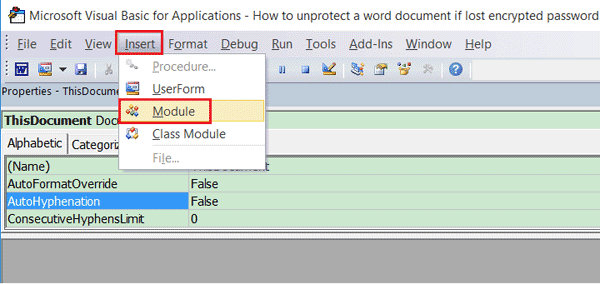
4. Enter the code in the General window, and then press F5.
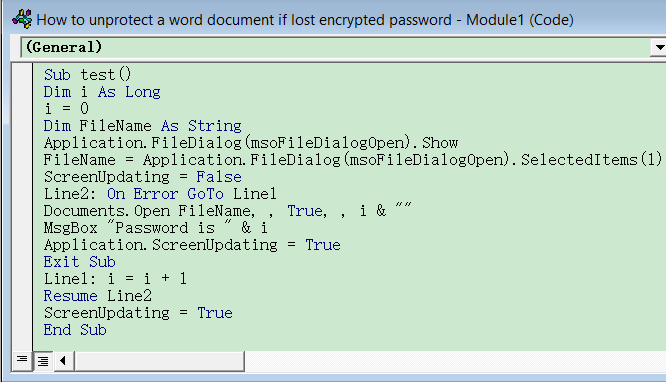
5. Select the password protected Word file, click on Open.
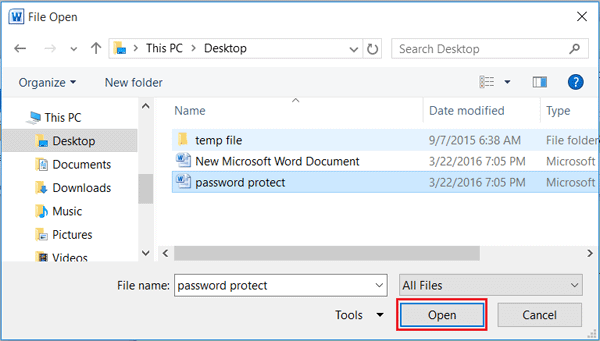
6. Wait for a while, a small box with password pops up. Your Word document encrypted password has been recovered successfully!
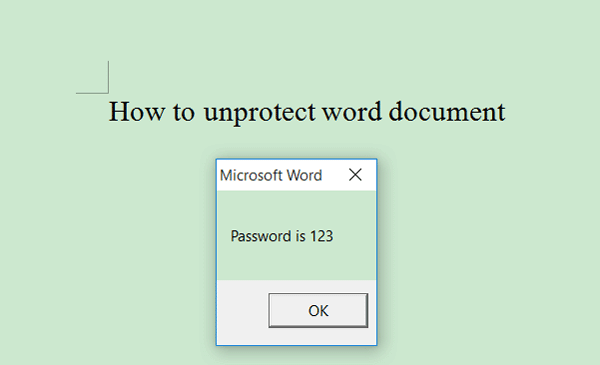
7. Click on OK to close the small box, and now the encrypting document has been opened.
8. Click on File → Protect Document → Encrypt with Password.
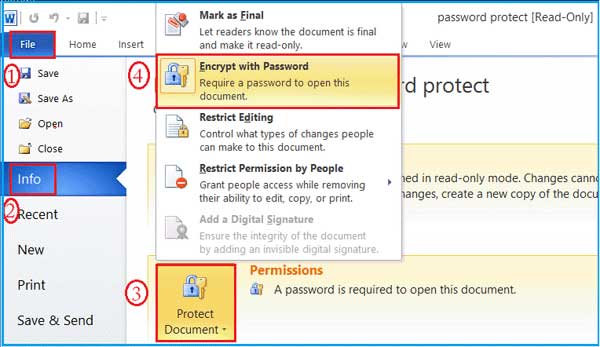
9. Clear the password on the text box, click on OK to remove protection password from the Word document. And then the next time you can open it without password.
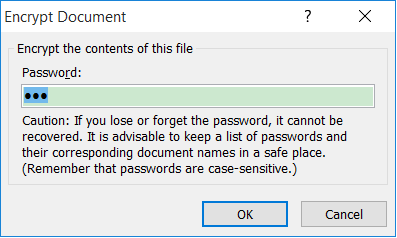
This way only works when your password is within 7 characters, if longer than 7, try with the method below to unprotect your locked Word document with password assistant.
Method 2: Unprotect Word document efficiently with password assistant
1. Download Word Password Tuner program.
2. Install and start it on the computer where you are going to unprotect Word document.
3. Click on Open to select your encrypted document that need to be unprotected.
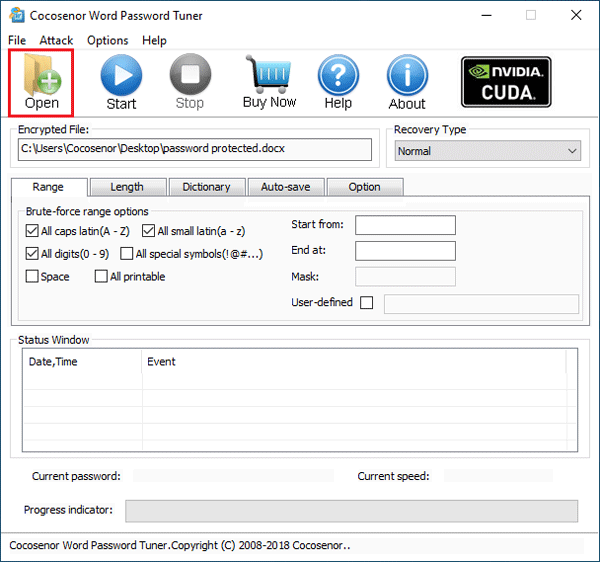
4. Select the attack type below Recovery Type.
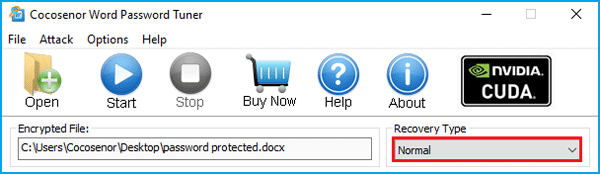
5. Click on Start and begin to recover password.
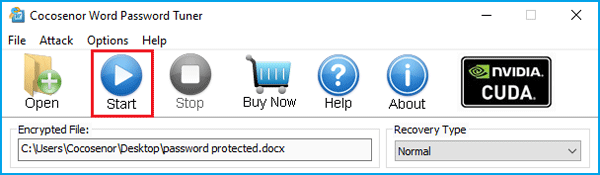
6. After the lost password is recovered, use it to open your Word file, and then you can clear the protection password to unprotect the Word document with the method above.
Select which recovery type?
a. Normal Recovery? If you do not know or remember any thing about the password, select Normal, which will try all possible password combinations to recover your Word password efficiently.
b. Mask Recovery? If you still remember some part of your password, select Mask, which will save you much of recovery time.
c. Dictionary Recovery? If you have noted your password on a document, use it to create a password dictionary, and select the Dictionary recovery type, which will try all the passwords on the dictionary to find out your Word password instantly!
d. Smart Recovery? If your password is complicated, select Smart recovery, which will try all possible combinations on the printable characters to recover password automatically.
The Word Password Tuner can be applied to all versions of Word (*.docx, *.doc) documents on Office, including Word 2016, 2013, 2010, 2007, 2003, 2000, XP.
But the Word Password Tuner free trial one, only works when your passcode is within 3 characters, if need, download the full version.
Method 3: Unprotect MS Word document without password
1. Start Office Password Remover on Cocosenor program.
(If don't see it on your computer, you need to download and install it first.)
2. Click on Open to select the locked (.doc) document. And then click on Remove Password button.
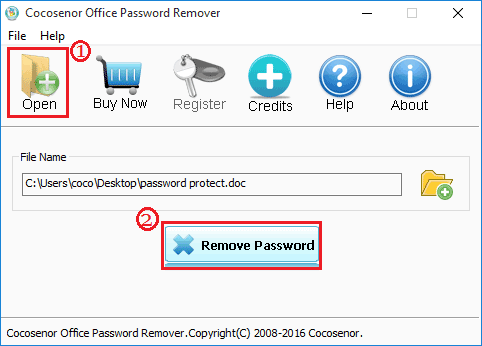
When get the massage "The File decrypt successfully!" It means the protection password has been removed.
3. Click on Open button on the dialog, you will see the locked document open without password. And your Word file has been unprotected successfully without the lost password!
Tip: This method only works on *.doc file type, such as Word 2003, 2000.
Related Articles
- Remove Protection Password from Word 2016 Document
- How to Remove Editing Restriction from Word 2013-2016
- How to unlock a password protected Word document with or without password
- How to Unlock or Remove Read-only Permission from PowerPoint Presentation
- Remove password protection from PowerPoint 2013, 2016
- How to Open a Password Protected Excel File if Forgot Password