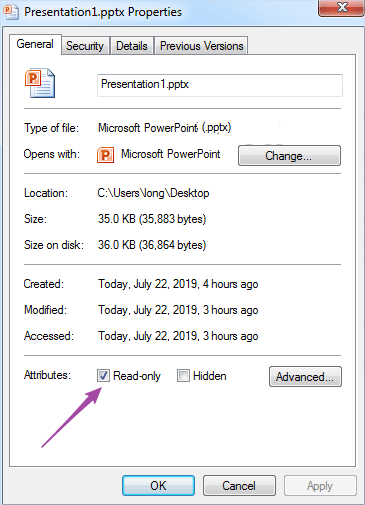How to Unlock or Remove Read-only Permission from PowerPoint Presentation
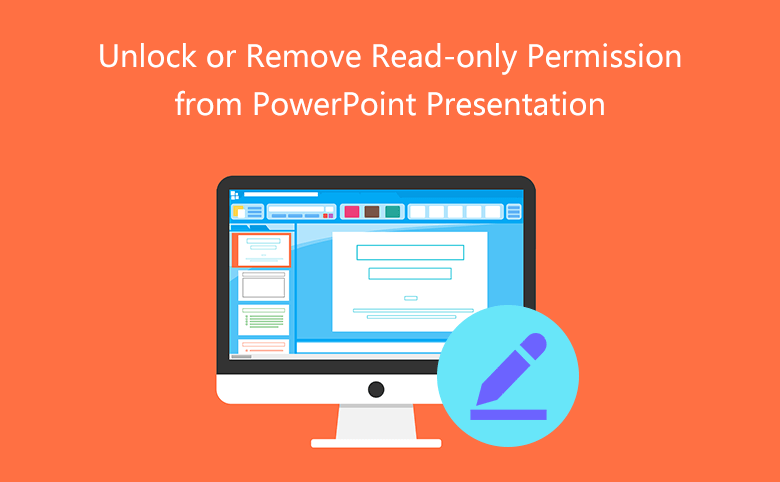
PowerPoint presentation may be set into read-only in different ways. It appears to be simple and easy if you know which way it is, and we can use different methods and tools to remove the read-only limit of PowerPoint presentation actually. The ways to make PowerPoint not read-only apply to MS PowerPoint 2016, PowerPoint 2013, PowerPoint 2010, and lower versions.
- 4 ways to remove read only from PowerPoint:
- Way 1: Remove read-only by disabling the "Mark as Final" setting
- Way 2: Create a new copy of the presentation to remove Read-only
- Way 3: Remove read-only by Cocosenor PowerPoint Unprotect Tuner
- Way 4: Disable read-only setting from PowerPoint properties
Way 1: Remove read-only by disabling the "Mark as Final" in PowerPoint
When you open the presentation and find that below the ribbon, a warning message with a function button shows there. It means the read-only PowerPoint presentation is marked as Final.
1. Open the read-only PowerPoint presentation.
2. You can click the "Edit Anyway" button to remove read-only restrict.

3. Or click File tab in the ribbon, and select Info option. Then click "Protect Presentation" to disable "Make as Final".
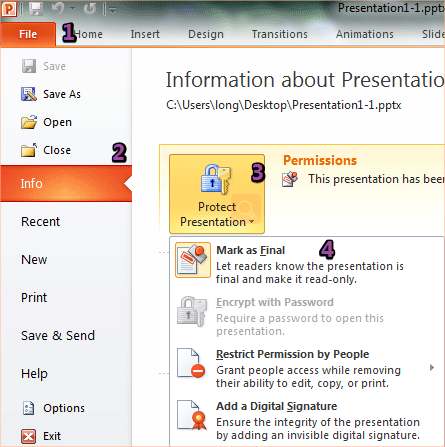
Way 2: Create a new copy of the PowerPoint presentation to remove read-only
If you find you can edit the read-only presentation but cannot save the edit changes. In this case, you can save the read-only presentation as a new copy to remove the permission.
1. Open the read-only PowerPoint presentation.
2. Click the File tab in the ribbon, and then click Save as to create a copy.
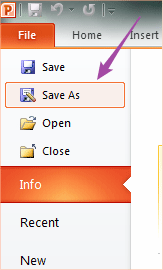
Way 3: Unlock read-only PowerPoint by Cocosenor PowerPoint Unprotect Tuner
Once you open the read-only PowerPoint presentation, a small window pops up asking for a password to get access to editing otherwise you can only read the presentation. If the password is missing, you can use Cocosenor PowerPoint Unprotect Tuner to remove the read-only protection password.
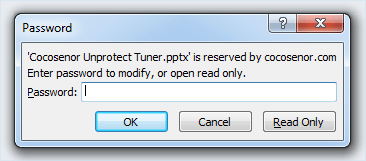
1. Download and install PowerPoint Unprotect Tuner.
2. Launch it and click "Add". Add your read-only PowerPoint presentation.
3. Click "Start". An unprotected copy which is removed the read-only permission is created for you
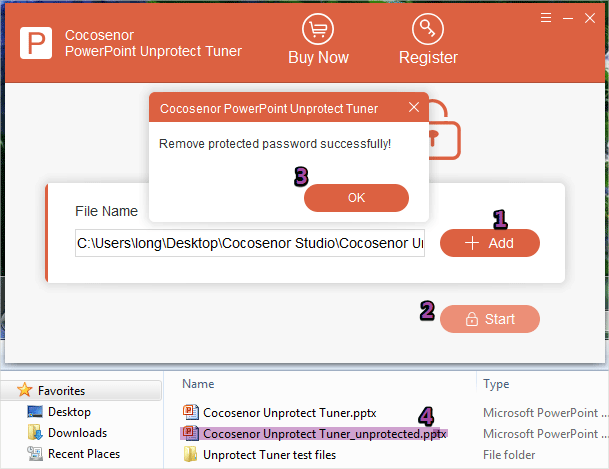
Way 4: Disable read-only setting from PowerPoint properties
1. Locate your PowerPoint and right-click on it
2. Click Properties. And disable the Read-only setting.