How to Remove Editing Restriction from Word 2013-2016
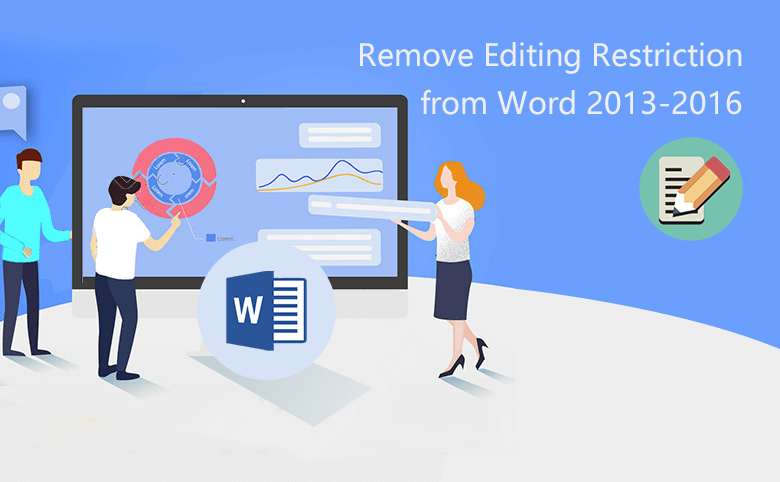
You can set different restriction permissions on your Word documents to restrict the use of the documents by others. If you just enable some restrict permission settings that don't require a password, you can follow the steps provided in this article, How to disable read-only to enable editing in Word document.
However, if you are unable to edit the document because of setting editing restriction or forgetting your editing restriction passwords, please refer to the following steps to remove the restrict editing from your word document (apply to MS Word 2016, Word 2013, Word 2010, and lower versions).
- 2 Methods to remove Editing Restriction from Word:
- Method-1: Remove restrict editing from word document with password
- Method-2: Remove restrict editing from word document without password
Method-1: Remove restrict editing from word document with password
If you still remember the password you set to restrict editing for your word document, you can use the password to disable the restriction. Without password, you have to turn to Method-2.
- 1. Open the restricted word document.
- 2. At the right side of the panel, find the "Stop Protection" button locating at the bottom of the interface.
- 3. Click "Stop Protection" button, and enter your password. And press Ctrl + S to save the changes.
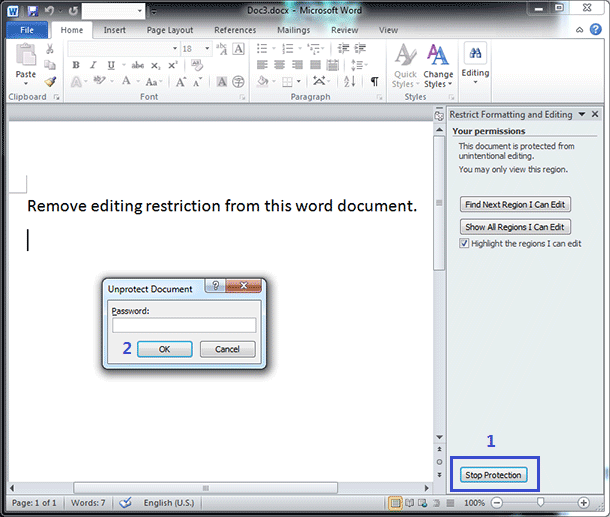
Method-2: Remove restrict editing from word document without password
Cocosenor Word Unprotect Tuner is specifically designed to remove passwords for Word documents that restricted with read-only/editing restrictions password. Besides, to find out how to remove or recover the open password for a word document, please refer to the article in the link.
- 1. Download Cocosenor Word Unprotect Tuner tool.
- 2. Install and launch it.
- 3. In the user interface, click the "Add" button to select the edit-restricted word document.
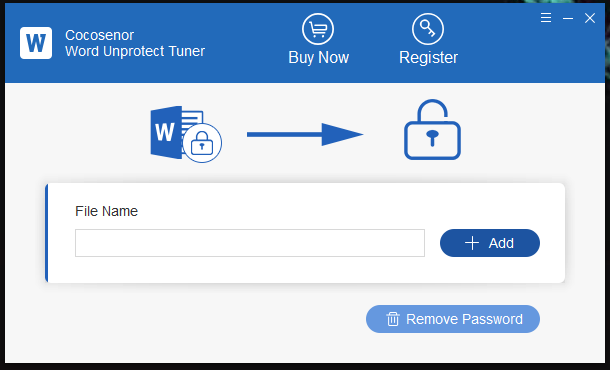
- 4. Locate the word document, and double click on it, or select it and click Open.
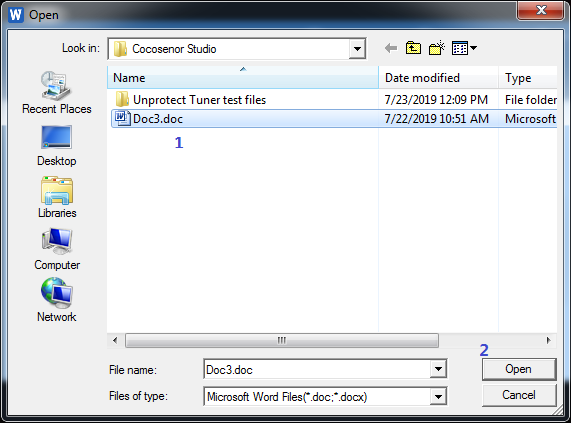
- 5. Back to the user interface, click the "Remove Password" button.
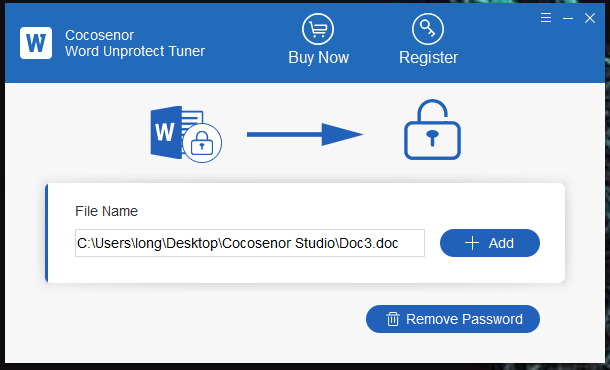
- 6. Seconds later, a small message window will show up telling you the restrict password is successfully removed.
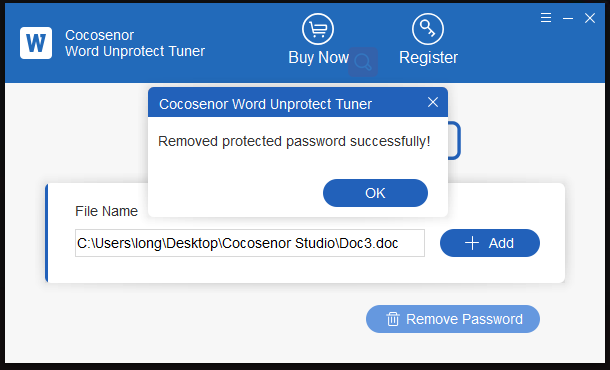
- 7. A new copy document without password is created in the same path of the source word document.
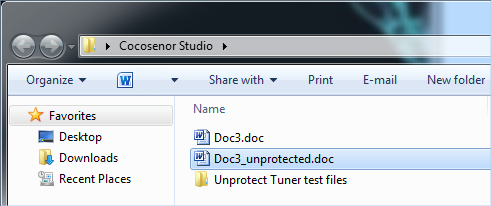
Related Articles
- Remove Protection Password from Word 2016 Document
- How to Disable Read Only to Enable Editing in Word 2013/2016
- How to Unlock a Password Protected Word Document With or Without Password
- How to make a Word document read only - Word 2013/2016
- 3 Ways to Decrypt Password Protected Word Document online or offline

