4 ways to remove read only from Excel to make it editable
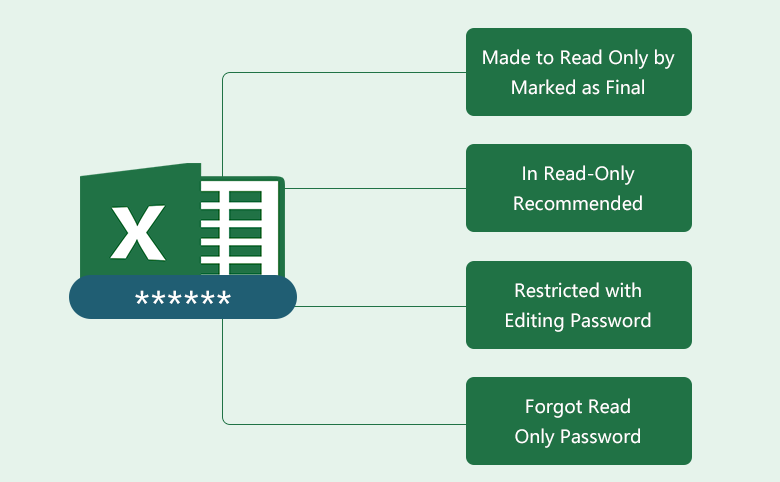
Although Read only in Excel is not a security feature, it helps to mark the Excel file as final to give a tip for the other people don't make changes to this Excel file, and helps to prevent accidental changes on the Excel file. If you want to modify the Excel file, here will show you 4 ways to remove read only from Excel file to make it editable.
Applies to Microsoft Excel 2007/2010/2013/2016.
- 4 ways to remove read only from excel:
- Way 1: Excel file is made to read only by marked as final
- Way 2: Excel file is in read-only recommended
- Way 3: Excel file restricted with editing password
- Way 4: Forgot read only password
Way 1: Excel file is made to read only by marked as final
If the Excel file is marked as final, you will see the yellow "MARKED AS FINAL" message on the top of the Excel workbook. When the Excel file is made to read only by marked as final, typing, editing, commands, and proofing marks are disable and turn off. You won't be able to edit anything on this read only Excel file, unless you remove the read only from it. How to remove read only from excel file when it is marked as final? It is a piece of cake! You just need to click on the button "Edit Anyway" to disable read only in excel file.
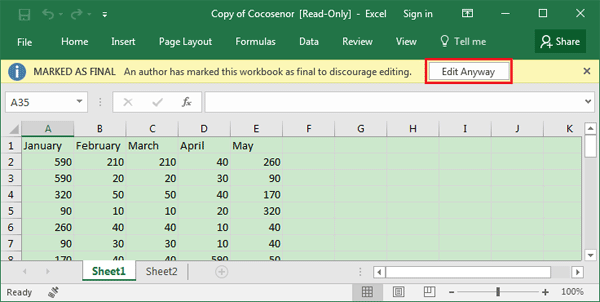
As we can see, marked as final can prevent other users from deliberately deleting, changing, moving data on this Excel file, but it make sense to avoid accidental modifications or erasures in the Excel file.
Way 2: Excel file is in read-only recommended
When you open a read-only recommended Excel file, you will be prompted to open this Excel file in read only mode, unless you need to make changes to this Excel file. So, if you don't want to make change to this Excel file, click on Yes to open it. If you want to modify this Excel file, click on No to open it.
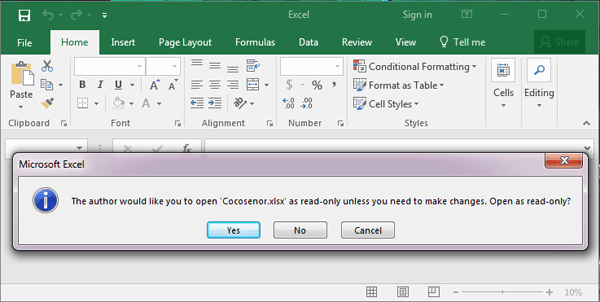
If don't need the read-only recommended on this Excel any more, how to remove it?
1. Double-click on the Excel file, and select No to open it.
2. Click on File >> Save As >> Browse.
3. On the bottom of Save As dialog, click on Tools, and select General Options.
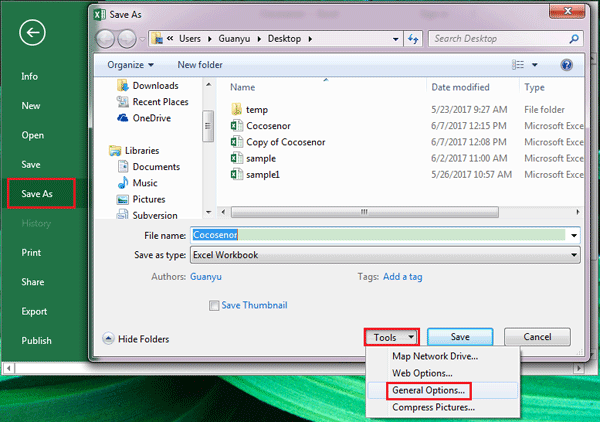
4. On the General options, uncheck the check box of Read-only recommended, and then click on OK. And then read only is disabled on this Excel file.
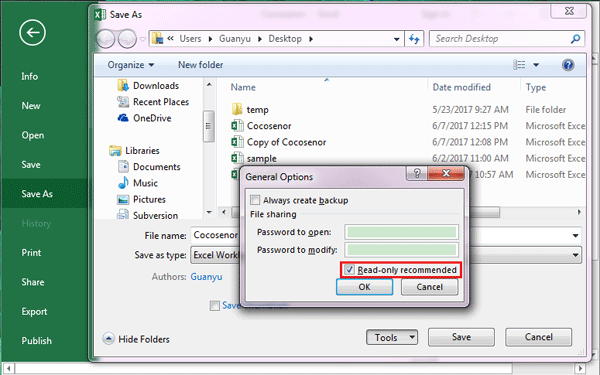
Way 3: Excel file restricted with editing password
When you wanting to open the Excel file that is restricted with modify password, you will be prompted to enter password for write access, or open the Excel file as read only.
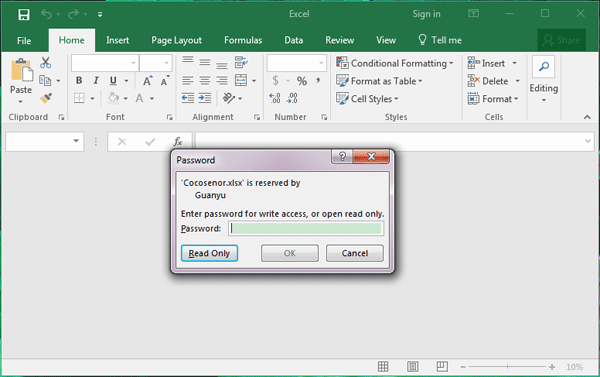
When the Excel file is opened as read only, and was made changed, it won't be able to save to the same file name on the same location, but it is able to be saved to another name and another location. If want to disable read only in Excel, enter password for write access. If do not need the read only restrict password any more, follow the steps to remove it from Excel file.
1. Double-click on the Excel file, enter password for write access.
2. Click on File >> Save As >> Browse >> Tools >> General Options.
3. Clear the password from the text box next to Password to modify.
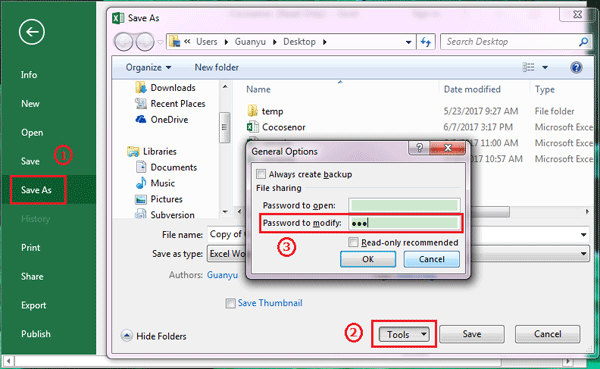
However, if forgot the read only password, and can't enter the password to open the Excel file for write access, how to remove this read only password from Excel 2007/2010/2013/2016? Follow the methods below.
Way 4: Forgot read only password
Here will show you the way to remove the read only password in a few seconds without opening the Excel file.
1. Download a tool called Cocosenor Workbook Unprotect Tuner, install it on computer.
2. Start Workbook Unprotect Tuner, click on "Open" button, and then select the Excel file to import into the program.
3. Click on Remove Password button.
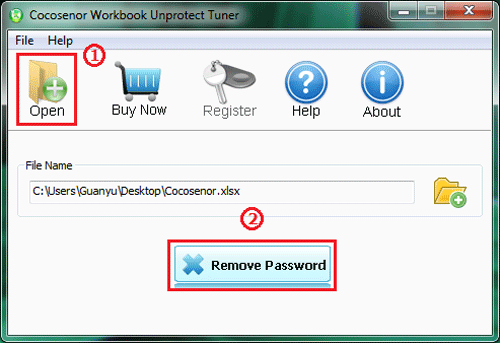
4. In two seconds, a dialog box pops up saying the read only password is removed.
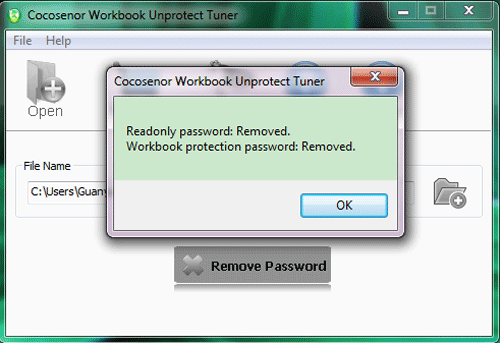
Go to the location of the Excel file, you will find a new Excel file with the same name but marked as Unprotected. Open this Excel file, you will find the read only is disable. You can delete the old Excel file, and rename the new Excel file name to the old one.
If forgot Excel sheet or workbook password, see how to unprotect Excel sheet/workbook for editing.
Related Articles
- Unable to edit Excel spreadsheet? Easy ways to enable editing in Excel
- How to Open a Password Protected Excel File if Forgot Password
- How to unprotect Excel Workbook and Worksheet with or without password
- How to unlock PowerPoint Presentation When forgot password
- How to unprotect a Word Document if lost encrypted password

