Unable to Edit Excel Spreadsheet? Easy Ways to Enable Editing in Excel
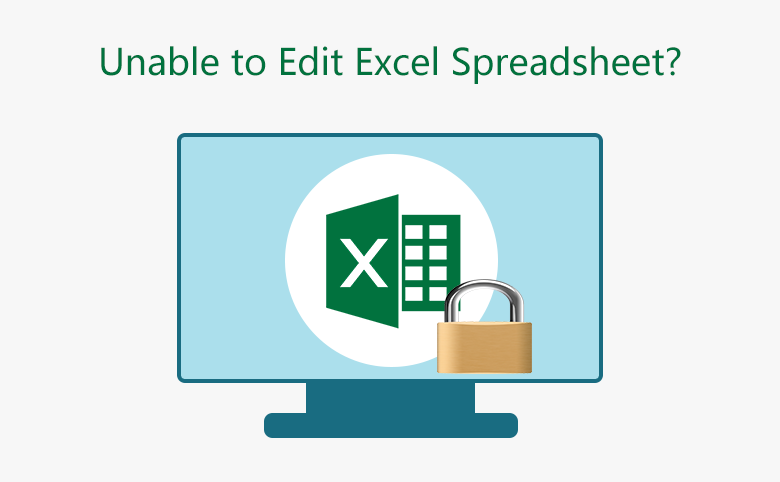
Unable to edit an Excel spreadsheet? This document will show you several easy ways to enable editing in Excel 2007/2010/2013/2016.
- Why can't I edit the Excel spreadsheet?
- The Excel file is read only
- The Excel spreadsheet is locked with password
- How to enable editing in Excel?
- Unprotect Excel sheet with password
- Unprotect Excel sheet with VBA code (works for Excel 2007 and earlier)
- Unprotect Excel sheet without password (Works for Excel 2007- 2016)
Why can't I edit the Excel spreadsheet?
The Excel file is in read only
If the Excel file is marked as final to make the Excel file read only and telling other users this Excel file is the final version, then this Excel file is uneditable. And you can see the yellow message on the top of Excel file that MARKED AS FINAL.
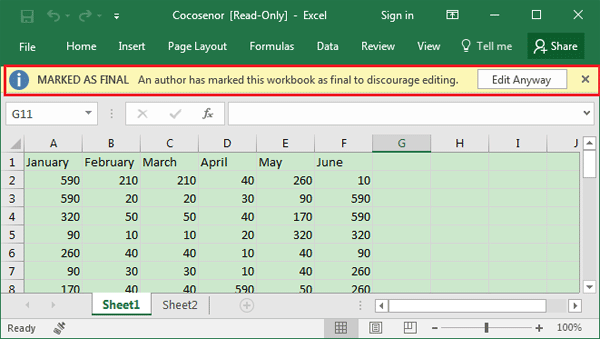
The Excel file also can be made to read only by Read-only Recommended or restrict with modifying password.
The Excel spreadsheet is locked with password
If the Excel sheet or cell is locked with protection password, you won't be able to make change to it unless you unprotect it first. If you double-click on the spreadsheet or cell for editing, you will be prompted "The cell or chart you're trying to change is on a protected sheet. To make a change, unprotect the sheet."
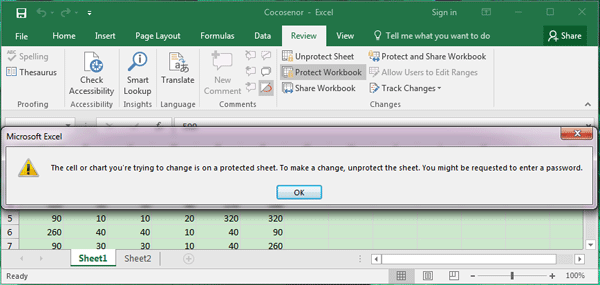
How to enable editing in Excel?
If the Excel file is in read only, remove read only from Excel to make it editable. For example, if the Excel file is marked as final, you can click on the Edit Anyway button to enable editing in Excel 2016/2013/2010/2007/2003/2000.
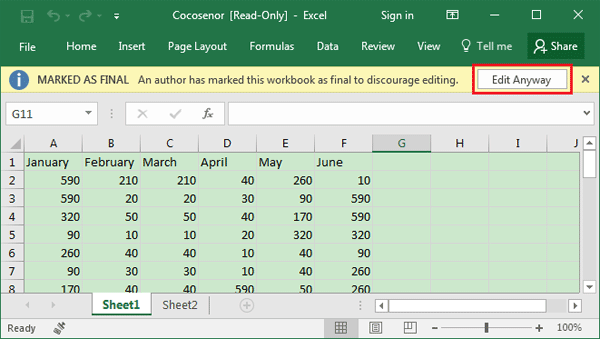
If the Excel is made to read only by Read-only Recommended or restrict with editing password, go and see the 4 ways to remove read only from Excel to make it editable.
If your Excel sheet is locked with protected password, follow the 3 ways below to unlock the Excel spreadsheet for editing.
Unprotect Excel sheet with password
If you still remember the password for the protected sheet, unprotecting Excel sheet is a piece of cake.
1. Open the Excel file, click on Review → Unprotect Sheet.
2. Enter password on the Unprotect Sheet dialog, and click on OK. And then the sheet is editable.
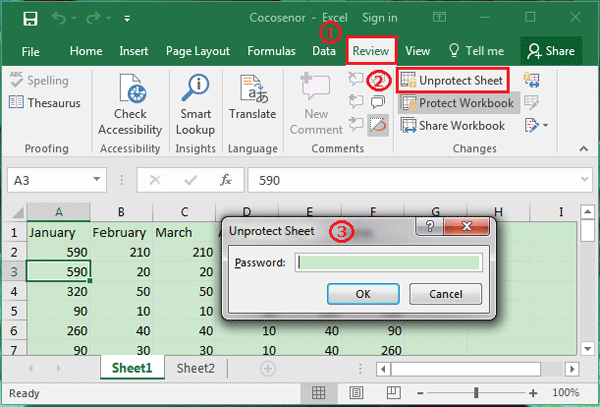
If forgot the Excel sheet unprotect password what to do? Take it easy, it is not the end of the world. Here are the easy methods to unprotect your Excel sheet when forgot password.
Unprotect Excel sheet with VBA code (works for Excel 2007 and earlier)
1. Open the Excel file, press the keys "Alt + F11" on the keyboard to bring up Microsoft Visual Basic for Applications.
2. Click on "Insert", and select "Module".
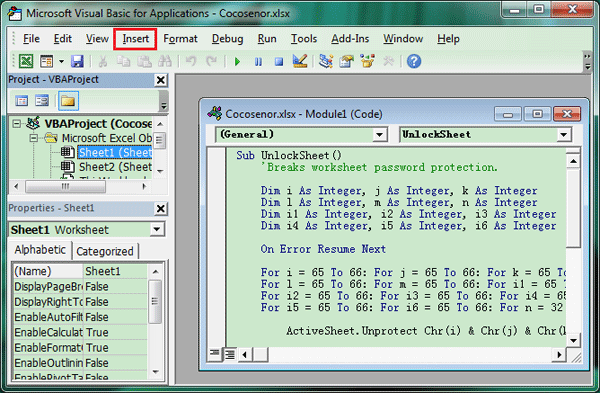
3. Copy the VBA code and paste to the module box.
4. On the left panel under VBAProject, select the sheet which you need to unprotect. And then click on Run button or press F5 to run.
5. Select the Macro name and click on Run button to run the macro.
6. A small dialog box will pop-up showing you the password, and you will find the Excel worksheet is unprotected.
Unprotect Excel sheet without password (Works for Excel 2007- 2016)
If the VBA codes on above don't work for you, get help with Cocosenor Workbook Unprotect Tuner, which can help to remove Excel worksheet/workbook protected password in two seconds. Just go on to have a try.
1. Get Workbook Unprotect Tuner, install and launch it now on your PC.
2. Import the Excel file. (Click on the Open or Add file button to select the Excel file to import.)
3. Just click on the Remove Password button.
You will find the Excel sheet password is removed soon. And you will see a new Excel file with the same name but marked as (Unprotected) on the location of the old Excel file. The sheet on the new Excel file is unlocked and editable, and the contents on the new Excel file is the same with the old one.
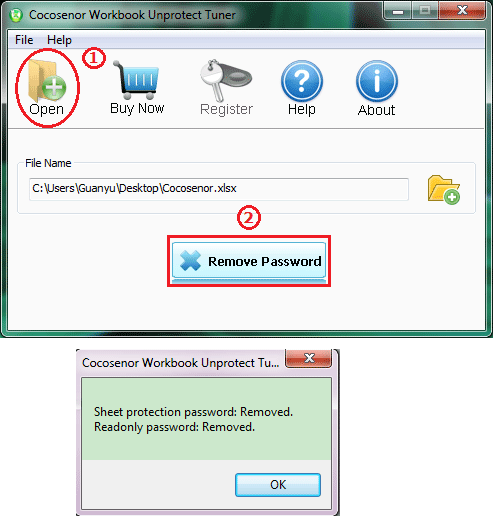
Related Articles
- 3 cases to disable read only mode in Excel 2010/2013/2016
- Set and remove password protection for Excel 2013
- How to Open a Password Protected Excel File if Forgot Password
- How to unprotect Excel Workbook and Worksheet with or without password
- How to unlock PowerPoint Presentation When forgot password
- How to unprotect a Word Document if lost encrypted password

