How to unprotect Excel Workbook and Worksheet with or without password
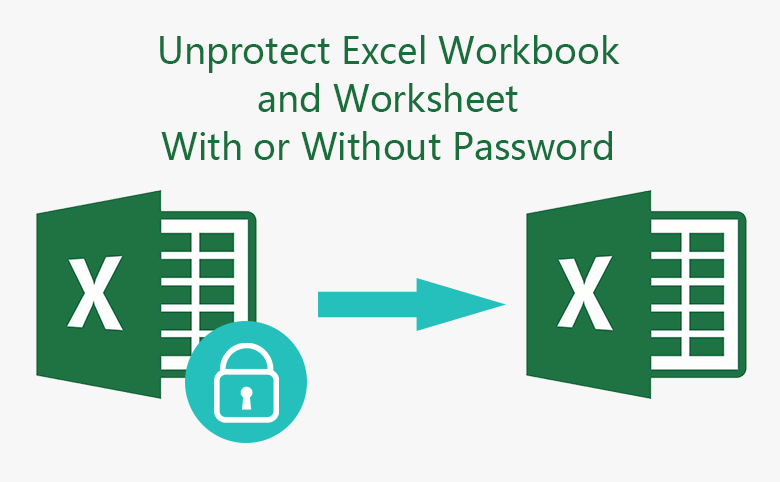
To protect the data from unauthorized reading or editing by others, we set protection password on the Excel workbook, workbook structure or worksheet. However, when we forget the protected password, we can't read or edit the data on the Excel file too. If you want to unprotect the Excel workbook or Worksheet, follow this article.
Applies to MS Excel 2013, 2016.
- Unprotect Excel Workbook and Worksheet with or without password:
- Part 1: Unprotect Excel Workbook
- Part 2: Unprotect Excel Workbook structure
- Part 3: Unprotect Excel Worksheet
Part 1: Unprotect Excel Workbook
When you protect a Workbook with password, you will need to enter this password before you can open it. If want to unprotect the Workbook, follow the steps below:
Unprotect Excel Workbook with password
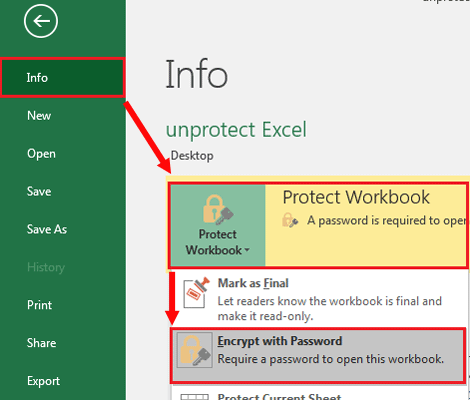
1. Open Excel file with password.
2. Click on File → Info → Protect Workbook → Encrypt with Password.
3. On the Encrypt Document dialog, clear the small black dots from the password text box to set it blank. And then click on OK.
4. Now, the excel file is unprotected, it won't ask for password anymore the next time you open it.
However, how to open the password protected Excel file if forgot password? The Excel file can't be unprotected when it is locked. You can recover the forgotten password first, and then use it to unlock the Excel file.
How to recover Excel file forgotten password?
1. Get an Excel password utility, such as Cocosenor Excel Password Tuner.
2. Install and run the password program on your computer.
3. Add the locked Excel file to the password program.
4. Configure the attack settings and Start the program to begin the recovery process.
Wait for the process to recover your Excel file opening password, and then use it to unprotect the Excel file.
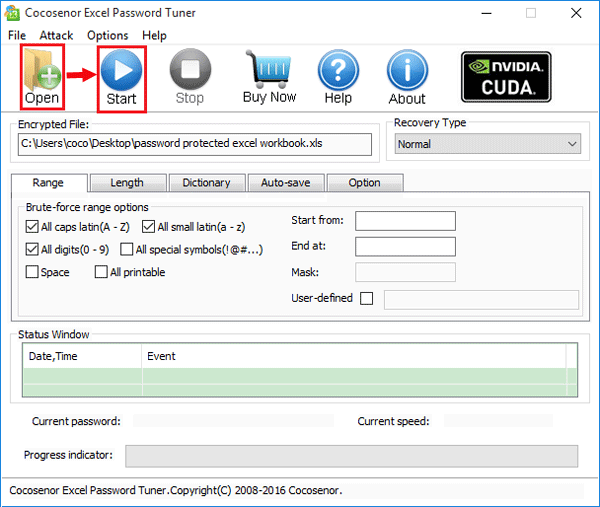
Part 2: Unprotect Excel Workbook structure
When you password protect the Excel Workbook structure, you can't change the structure of Workbook, such as add a sheet or delete a sheet. But you still are able to edit the data on the sheet. If you want to edit the Excel Workbook structure, you must to unprotect the Excel Workbook structure fist.
1. Open the Excel file, click on Review, and then click on Protect Workbook.
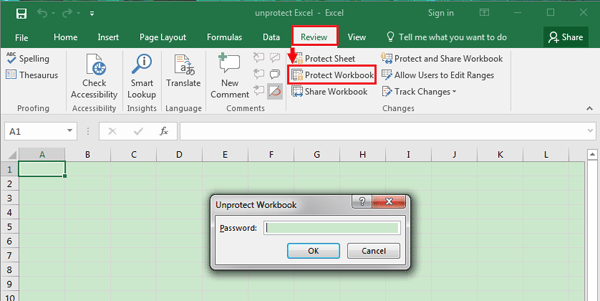
(If forgot the Excel opening password, go to part 1.)
2. When the Unprotect Workbook small box pops up, enter the password to unprotect Workbook structure.
Unprotect Excel Workbook structure without password
1. Open the Excel file, press "Alt + F11" to open the Microsoft Visual Basic for Applications.
2. Click on Insert, select Module.
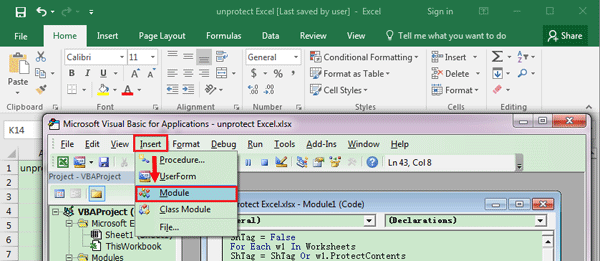
3. Enter the VBA code on the Module.
4. Press F5 or click on the Run button to execute it.
5. Wait for the process, it may take a while to respond. When the Workbook structure is unprotected, then you can edit it without asking password.
What if the VBA codes don't work for you?
If the VBA codes can't unprotect your Excel Workbook structure or Worksheet successfully, get help with Workbook Unprotect Tuner which can help you to unprotect your Excel Workbook/Worksheet just in a few seconds without password.
1. Get Workbook Unprotect Tuner program install and run on computer.
2. Click on Open button to import the Excel file.
3. Click on Remove Password button to unprotect Excel Workbook/Worksheet by removing password from it.
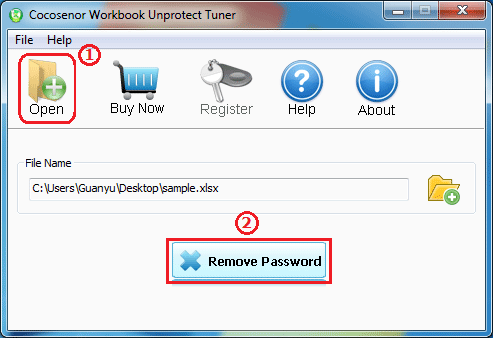
Part 3: Unprotect Excel Worksheet
When password protect a Worksheet, you can edit the data on it anymore, unless unprotect it again.
Unprotect Excel Worksheet with password
1. Open the Excel file. (If have encrypted the Excel file with password and forgot the opening password, go to Part 1.)
2. Click on Review, select Unprotect Sheet.
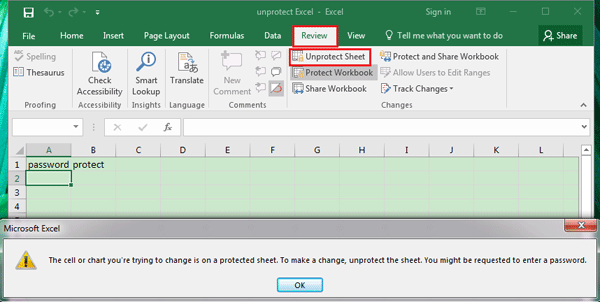
3. Enter the Unprotect Sheet password, and click on Ok. And then you can edit the data on this Excel Sheet again.
Unprotect Excel Worksheet without password
However, if forgot the Excel Worksheet unprotect password, how to edit the data on the sheet? Follow the below steps to unprotect the Excel Worksheet with VBA code.
1. Open the Excel file, press "Alt + F11" to open Microsoft Visual Basic for Applications.
2. Click on Insert, select Module.
3. Enter the VBA code to the Module, and click on the Run button or press F5 to run it.
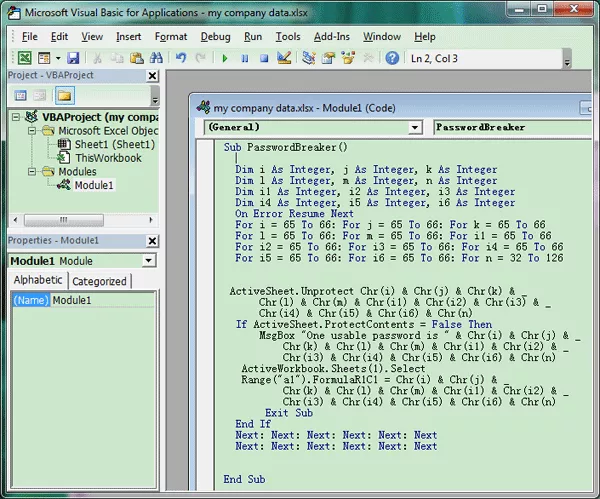
4. Wait for the process, it may take a while, or it doesn't response, if the password is strong. When the Worksheet is unprotected, then you can edit the data on it.
If the VBA codes can't help to unprotect your Excel Sheet, go and see What if the VBA codes don't work for you.
Related Articles
- How to Open a Password Protected Excel File if Forgot Password
- How to open a locked Word document free without software
- Word Document is Locked for Editing How to Unlock
- Remove MS Access database protected password
- 2 Ways to Unprotect Workbook in Excel 2016/2019 without Password
- Retrieve *.pst file Lost Password from your Outlook Email

