2 Ways to Unprotect Workbook in Excel 2016/2019 without Password
If you still remember your Excel Workbook structure password, you can unprotect workbook easily and directly with the old password. Just open the Excel file, open Review, click on Protect Workbook, type in protection password, and then click on OK to unprotect Excel Wordbook.
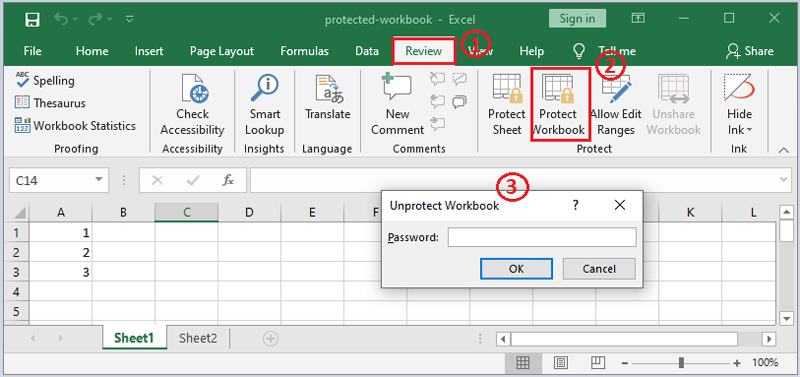
However, if forgot Excel Workbook structure protection password, how to remove the protection password and unprotect it? Here will show you 2 ways to unprotect Workbook in Excel 2016/2019 without password.
- 2 ways to unprotect workbook in Excel 2016/2019:
- Way 1: Unprotect Workbook in Excel 2016/2019 without password quickly
- Way 2: Unprotect Workbook in Excel 2016/2019 without password or software
Way 1: Unprotect Workbook in Excel 2016/2019 without password quickly
1. Get Workbook Unprotect Tuner. You can download the free trial version from its official site to have a try.
2. Click on "Open" button to import the Excel file into program, if the software has been installed and launched on your PC device.
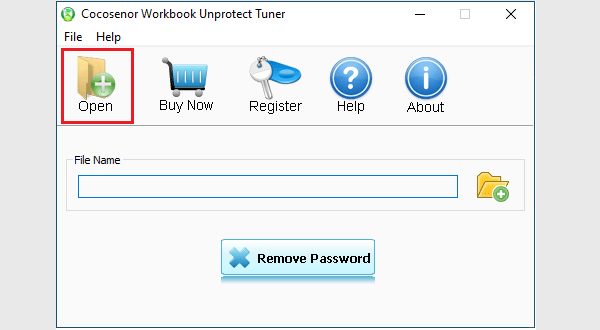
3. Click on "Remove Password" button to unprotect Workbook.
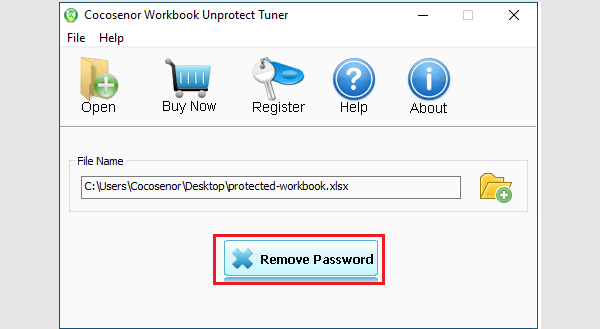
4. You will get the message box in a few seconds. If the message saying: "Workbook protection password: Removed", that means the Excel workbook structure is unprotected.
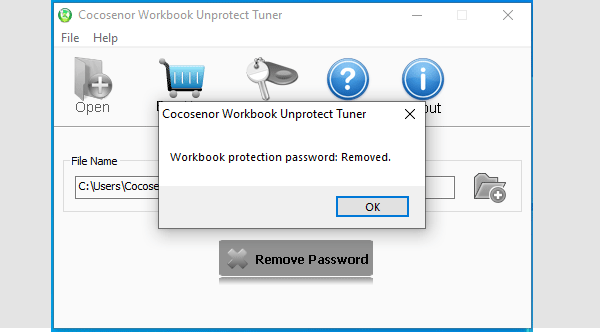
5. Go to the location where the Excel file is saved, you will see a new Excel file marked as unprotected.
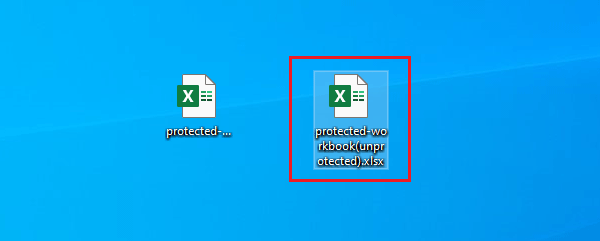
The trial version of Workbook Unprotect Tuner only helps to test the password, won't help to remove password from your workbook. If need, please order the full version.
Workbook Unprotect Tuner also works on unprotecting Excel spreadsheet and removing read only password from Excel to make it editable, but don't works on Excel opening password, if you forgot Excel file opening password, refer to this article: How to Open a Password Protected Excel File if Forgot Password.
Way 2: Unprotect Workbook in Excel 2016/2019 without password or software
Video guide to unprotect Excel Workbook without knowing password:
1. Right-click on the Excel file, and then click on "Rename".
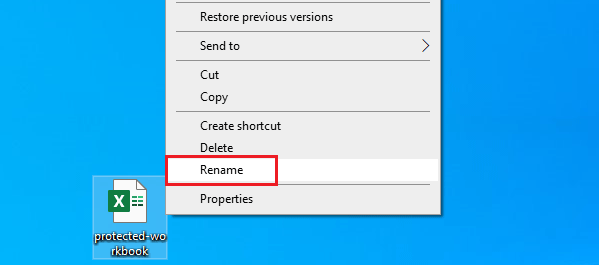
2. Change the file name extension from (.xlsx) to (.zip).
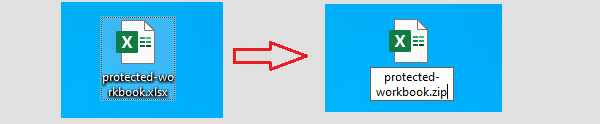
3. Right-click on the zip file, point to 7-zip, and then click on "Open archive".
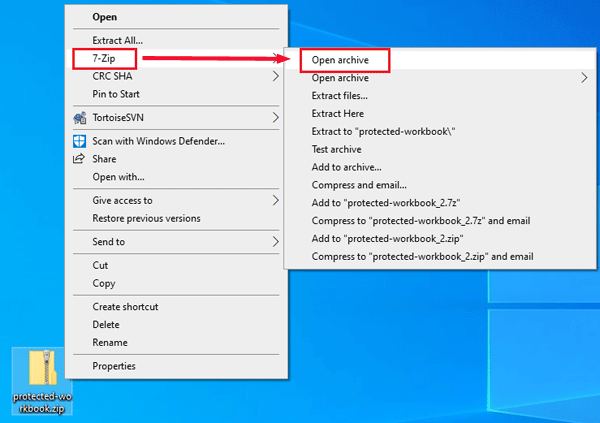
4. Click on the file named as xl.
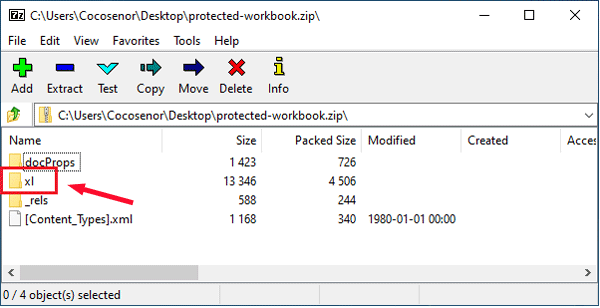
5. Right-click on this file named as (workbook.xml), and then click on "Edit".
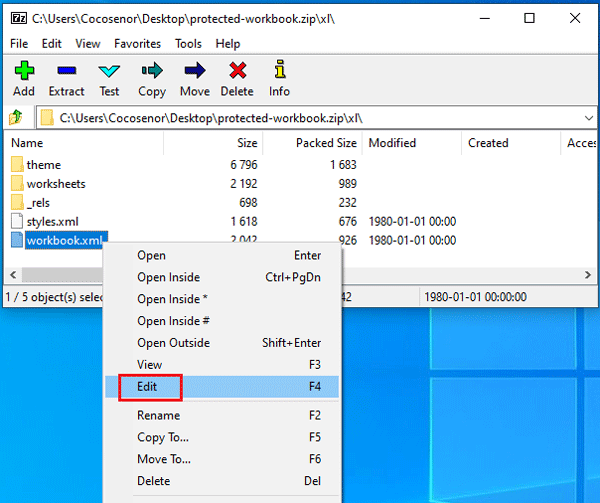
6. Find those codes as picture below and remove them.
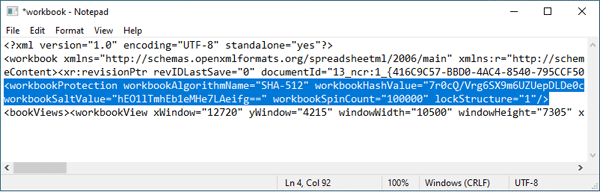
7. Save this file and exit it.
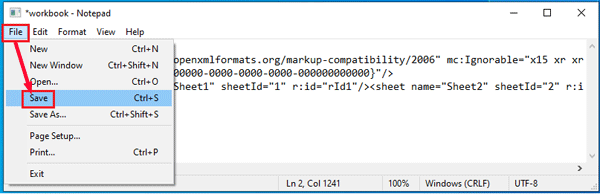
8. Right-click on the zip file, select "Rename". And then change the file name extension from (.zip) to (.xlsx).
9. Go and open this excel file, and you will find the workbook structure is unprotected.
Just have a try, good luck with you.
Related Articles
- Unable to edit Excel spreadsheet? Easy ways to enable editing in Excel
- How to Open a Password Protected Excel File if Forgot Password
- How to Remove Password from Excel File Online If Forgotten
- How to unlock PowerPoint Presentation When forgot password
- How to unprotect a Word Document if lost encrypted password

