How to Unlock Excel Spreadsheet for Editing When Forgot Password
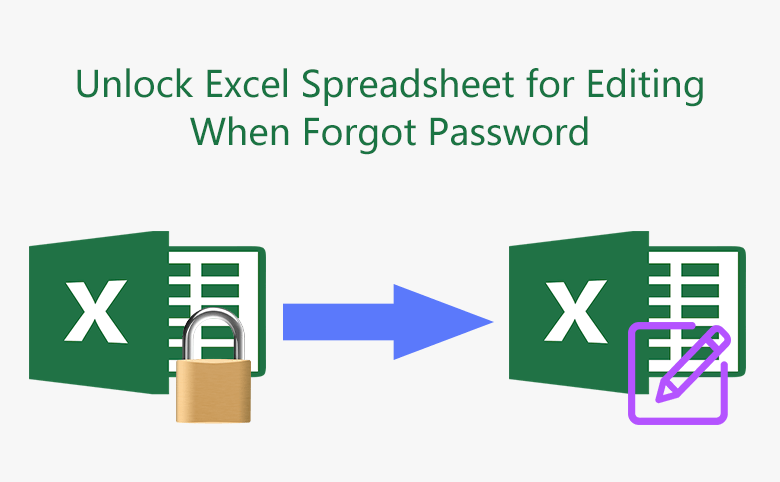
Lock the cells on your Excel spreadsheet and protect them with password can helps to prevent other users from accidentally and deliberately changing, moving or deleting the data on your Excel worksheet. However, if unfortunately forgot the Excel sheet protection password, you won't be able to edit the protection part of worksheet too.
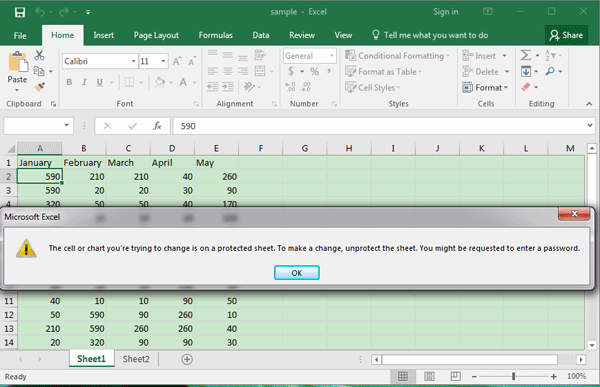
How to unlock an Excel spreadsheet for editing when forgot password? Here will show you 3 ways, and it is sure to help you get rid of this tiresome password problem.
Applies to Excel 2007/2010/2013/2016.
- 3 ways to unlock password protected Excel sheet for editing:
- Way 1: Copy the data to another sheet to edit it
- Way 2: Unlock Excel sheet without password by Workbook Unprotect Tuner
- Way 3: Use VBA code to unlock the locked Excel sheet
Way 1: Copy the data to another sheet to edit it
When you forgot the password to unprotect Excel sheet to edit the data, first you can create a new sheet, then copy and paste the data to the new sheet to edit it.
This way works only if the "Select locked cells" and "Select unlocked cells" actions are allowed in the protected sheet.
1. Select all the data on the sheet that needs to be unlocked.
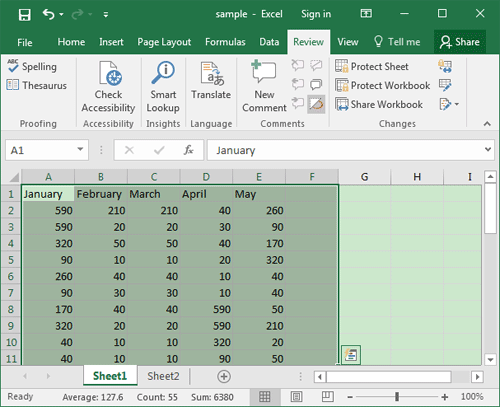
2. Press "Ctrl + C" to copy the contents.
3. Click on the New sheet button to add a new sheet on the workbook, or press "Ctrl + N" to create a new workbook.
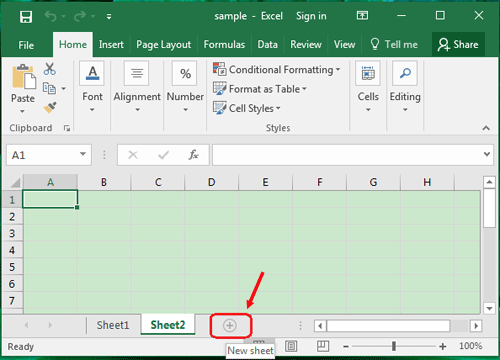
4. Press "Ctrl + V" to paste the data on the new sheet. Now you can modify the data on the new sheet, and save them after editing.
Tips: You can select "Keep Source Formatting" under Paste Options, so that you don't need to adjust them in the new sheets manually. But if the protected sheet has external links to other sheets or workbooks, you need to add those links manually.
Way 2: Unlock Excel sheet without password by Workbook Unprotect Tuner
Cocosenor Workbook Unprotect Tuner can help to remove Excel Worksheet, Workbook, Read-only protection password in two seconds no matter how long or complex the password is.
1. To run Workbook Unprotect Tuner on your computer, first you need to download it, and install it.
2. Click on the Open or Add file button, and them select the Excel file to import it into the program.
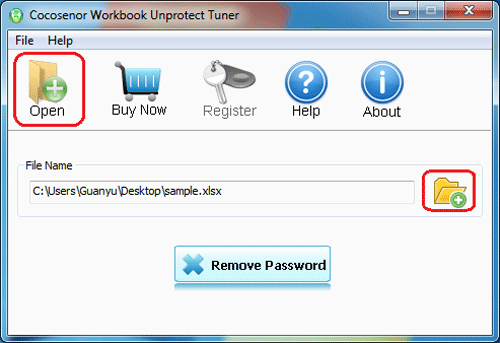
3. Click on "Remove Password" button. In two seconds, the Excel worksheet protection password is removed!
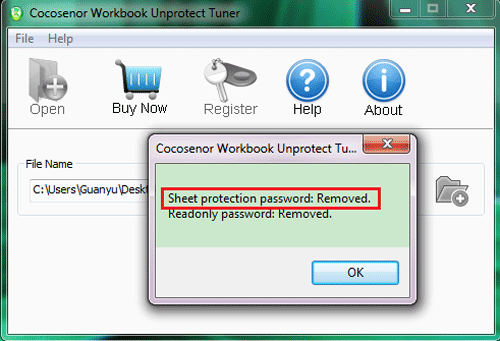
4. Go to the folder where the Excel file is located, you will find a new Excel file with the same name but marked as "Unprotected", click on this Excel file, you will find it is the same with the old one, and the protected sheet is editable.
Tips: If the Excel file is also encrypted with opening password, remove the Excel file encrypted password first. If you forgot the Excel opening password too, go and see how to recover password when forgot Excel password.
Way 3: Use VBA code to unlock the locked Excel sheet
This way works on Excel spreadsheet 2007 and earlier version.
1. Open the Excel file, and press "Alt + F11".
2. Click on Insert, select Module.
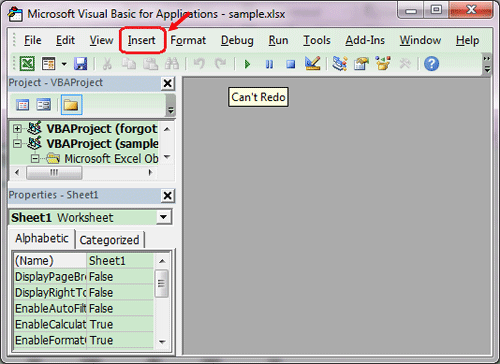
3. Paste the following VBA code to the module box:
Sub UnprotectSheet()
Dim i As Integer, j As Integer, k As Integer
Dim l As Integer, m As Integer, n As Integer
Dim i1 As Integer, i2 As Integer, i3 As Integer
Dim i4 As Integer, i5 As Integer, i6 As Integer
On Error Resume Next
For i = 65 To 66: For j = 65 To 66: For k = 65 To 66
For l = 65 To 66: For m = 65 To 66: For i1 = 65 To 66
For i2 = 65 To 66: For i3 = 65 To 66: For i4 = 65 To 66
For i5 = 65 To 66: For i6 = 65 To 66: For n = 32 To 126
ActiveSheet.Unprotect Chr(i) & Chr(j) & Chr(k) & _
Chr(l) & Chr(m) & Chr(i1) & Chr(i2) & Chr(i3) & _
Chr(i4) & Chr(i5) & Chr(i6) & Chr(n)
If ActiveSheet.ProtectContents = False Then
MsgBox "One usable password is " & Chr(i) & Chr(j) & _
Chr(k) & Chr(l) & Chr(m) & Chr(i1) & Chr(i2) & _
Chr(i3) & Chr(i4) & Chr(i5) & Chr(i6) & Chr(n)
ActiveWorkbook.Sheets(1).Select
Range("a1").FormulaR1C1 = Chr(i) & Chr(j) & _
Chr(k) & Chr(l) & Chr(m) & Chr(i1) & Chr(i2) & _
Chr(i3) & Chr(i4) & Chr(i5) & Chr(i6) & Chr(n)
Exit Sub
End If
Next: Next: Next: Next: Next: Next
Next: Next: Next: Next: Next: Next
End Sub
4. Press F5 or click on the Run button to execute the Macro.
5. If it goes well, you will see the password on a popping up box.
Tips:
I got these VBA codes from the internet, and have tried on my Excel sheet 2016, but it didn't respond, maybe it only works on Excel 2007 and ealier version. If the sheet is on Excel 2010/2013/2016, go to way 2 that will work well for you.
Related Articles
- How to Open a Password Protected Excel File if Forgot Password
- Unlock Protected Excel Workbook with or without password
- How to unlock a password protected Word document with or without password
- How to unlock your Access Database if forgot Password
- How to unlock PowerPoint Presentation When forgot password
- 2 Ways to Unprotect Excel Sheet 2016/2019 without Password

