How to restore Dell PC to factory settings without logging in
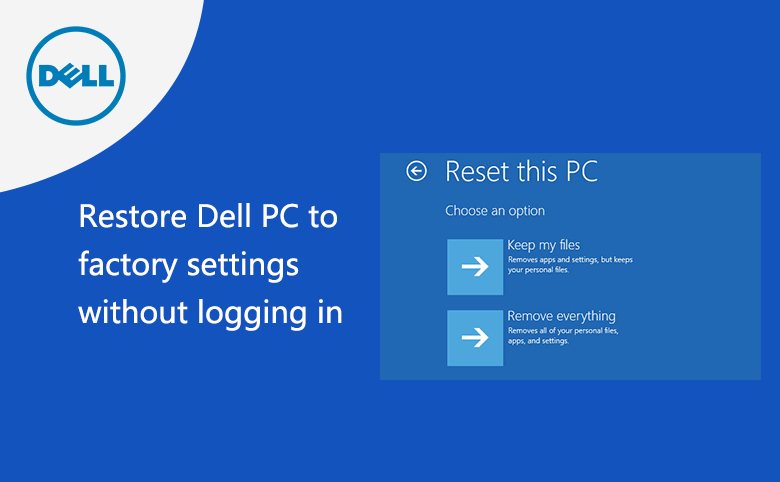
When you get some problems with your Dell laptop/desktop computer, such as the computer is crashed and can't log in normally, you may need to restore your Dell PC to factory settings to fix problems. How to reset Dell laptop/desktop to factory settings without logging in? Follow this article and choose the appropriate method that depends on what system on your Dell Inspiron, XPS, Latitude, Vostro, Alienware, Studio, Venue, Precision, and OptiPlex computer, like Windows 10/8.1/8/7/Vista/XP.
Tips:
After you restoring your PC to factory settings, PC settings, the apps you install, or the personal files will be erased. So, it may be a good idea to back up your data and keep them to a safe place, like an external CD disc, USB flash drive, or Cloud storage service.
Reset Dell PC to factory settings for different Windows:
Windows 10/8.1
1. Boot computer to Windows Repair Environment (WinRE)
If your computer is crashed and can't boot to the logon screen, start the computer for several times. On Windows 10/8.1/8 laptop/desktop PC, if the system can't boot normally, it will boot to the WinRE mode automatically.
If you still can boot to the Windows logon screen, press and hold on the "Shift" key, click on the power button and select Restart. (Please hold on the "Shift" key until the Choose an option window appears.)
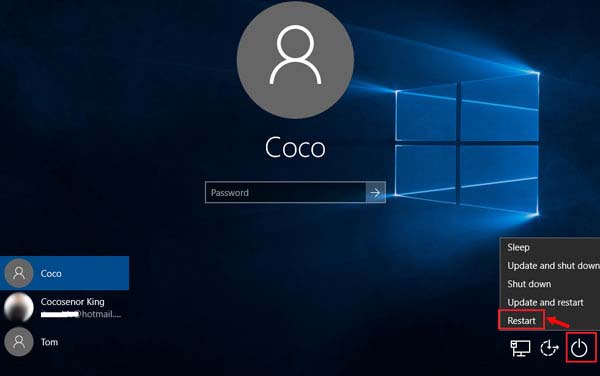
2. When boot to the WinRE mode, click on Troubleshoot.
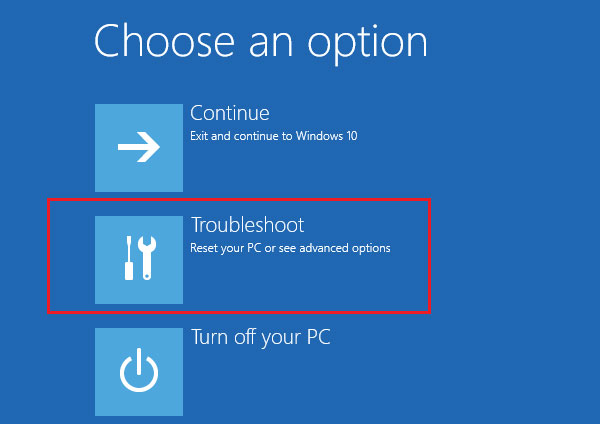
3. Click on Reset this PC.
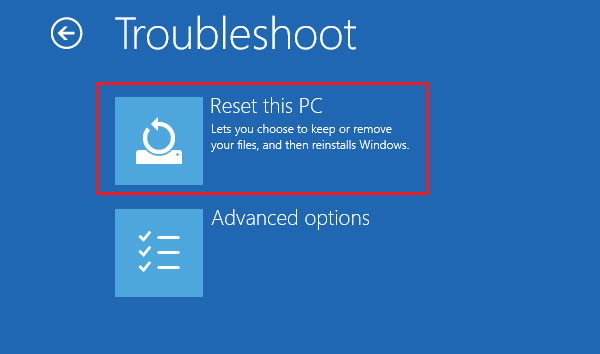
4. And then you will see two options to choose: Keep my files or Remove everything.
Keep my files: This option will remove apps and settings, but keeps your personal files.
Remove everything: This option will remove all your personal files, apps, and settings.
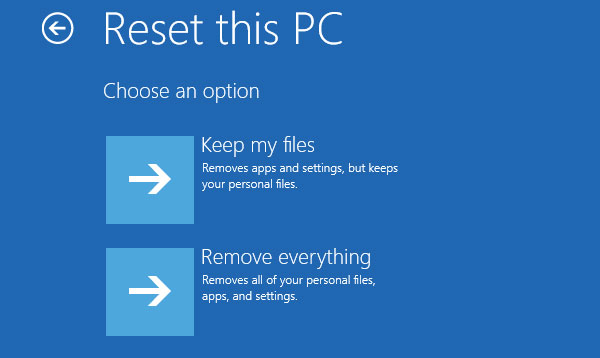
5. Choose the account that you often log into your PC.
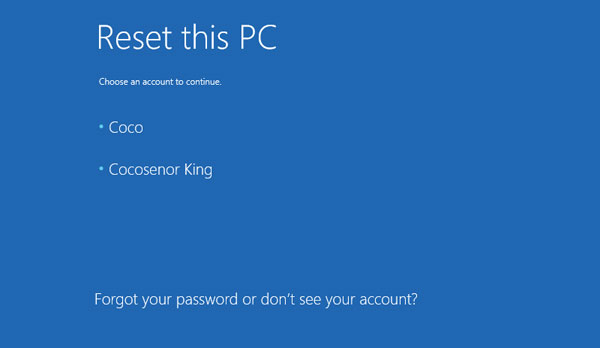
6. Enter the user account password, and click on Continue.
If there is no password for this account, leave the text box blank, and click on Continue.
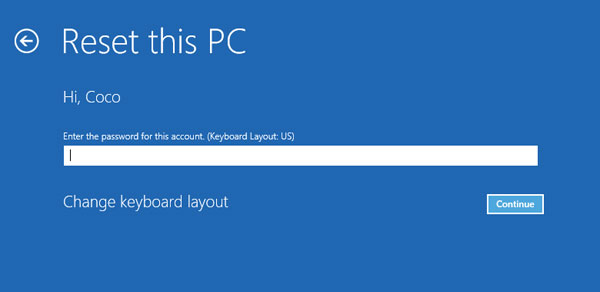
So, if you have set a password for your administrator account, and forgot your Dell computer password, you won't be able to reset the computer to factory settings.
7. When all things are ready to go, click on the Reset button, this will begin the resetting process.
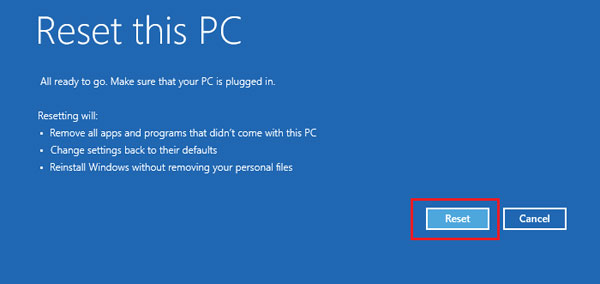
Tips: Make sure your PC is plugged into power source, to prevent your computer battery running out during the resetting process.
8. Wait for the resetting process to complete, and set up your computer.
Windows 7/Vista
1. Restart your Dell PC, and press F8 key repeatedly until the Advanced Boot Options menu appears on screen.
2. Use the arrow key (↓↑) to select Repair Your Computer, and press Enter.
3. Select a keyboard layout on the System Recovery Options menu, and click on Next.
4. Select your account, enter the password and click on OK to continue.
If you forgot the administrator account password then you won't be able to restore your Dell laptop to factory default.
5. Select Dell Factory Tools or Dell Factory Image Restore depends on your Dell PC configuration.
6. Click on Next to go on.
7. Check the box next to "Yes, reformat hard drive and restore system software to factory condition", and click on Next, to begin the resetting process.
8. Wait for the resetting process, when it is completed, click on Finish to restart computer.
Windows XP
1. Restart your Dell computer, press and hold down the "Ctrl + F11" keys until the Dell logon appears and then disappears.
2. Click on Restore.
3. And then click on Confirm, this will begin the resetting process.
4. Wait for a while, when you see the massage saying System restore was successfully, click on Finish to restart your Dell computer.
Related Articles
- How to restore a HP laptop without login with password
- Two ways to unlock Dell Inspiron laptop without the password
- Locked out of Windows 7 Home Premium how to unlock without password
- How to unlock a locked laptop without password on Windows 8
- Locked out of Windows 10 laptop forgot password how to unlock
- Forgot admin password on Windows Vista – unlock with CD/USB disk

