5 ways to remove administrator account from windows 10
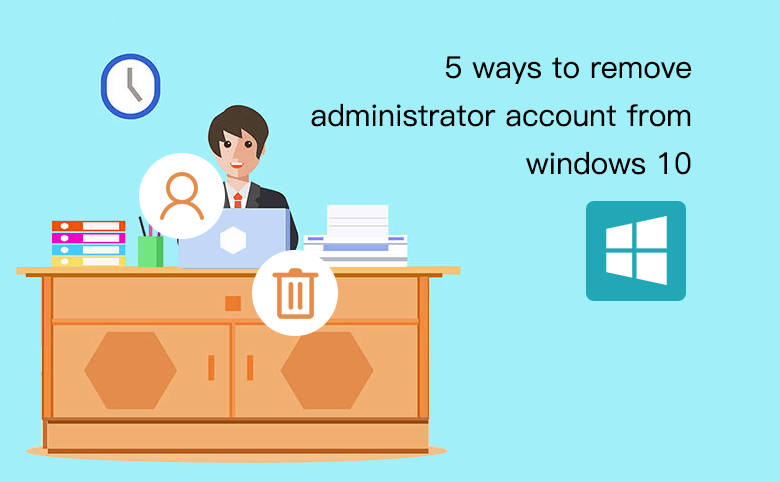
Don't need that administrator account on your Windows 10 computer anymore? This tutorial will show you 5 ways to remove the administrator account from Windows 10 quickly.
Tips:
- If that administrator account is removed, some of the data, like personal settings for that account will be erase.
- You can't delete the normal administrator account when you are login with it. So, you should sign in with another administrator account (has administrator privilege), and then remove that one you don't need.
- Built-in administrator can't be truly removed from your Windows 10 system, but can be disabled and hidden.
- 5 ways to remove admin account from Windows 10:
- Disable built-in administrator account in Windows 10
- Remove administrator account from account settings directly
- Remove administrator account via Control Panel
- Remove administrator account through Command Prompt
- How to remove administrator account in Windows 10 without password?
Disable built-in administrator account in Windows 10
If don't need the built-in administrator account any more, it is highly recommended to disable and hidden it. Here is the easiest way to disable default administrator account with cmd:
1. Run Command Prompt as administrator.
2. Type in the command: net user Administrator /active:no, and press Enter.
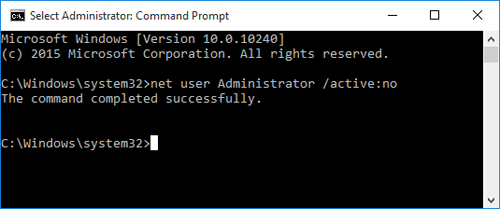
Remove administrator account from account settings directly
1. Click on "Start", select "Settings" → "Accounts".
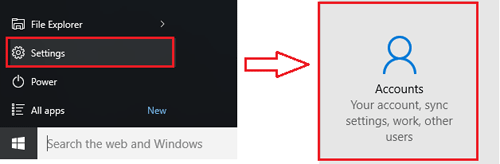
2. Select "Family & other user", under Other users, click on the user account that you want to remove, and then click on "Remove" button.
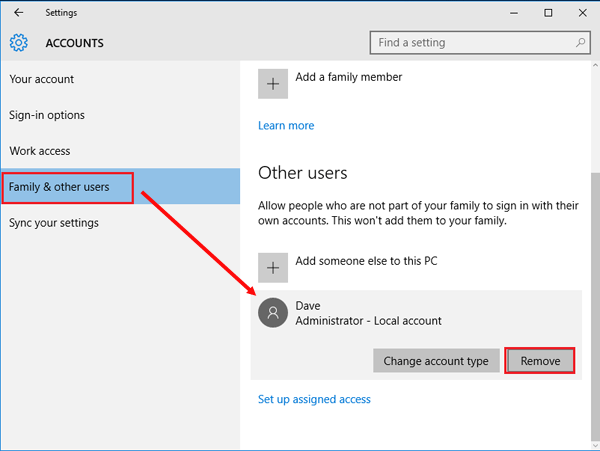
3. Click on "Delete account and data", and then the account is removed successfully.
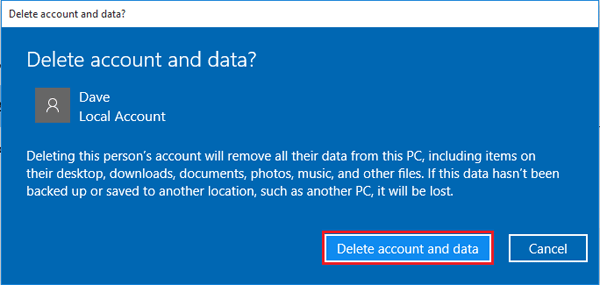
Remove administrator account via Control Panel
1. Press "Windows +X", select "Control Panel".
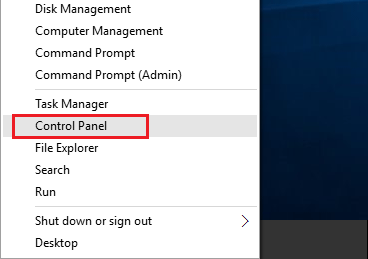
2. Select "User Accounts".
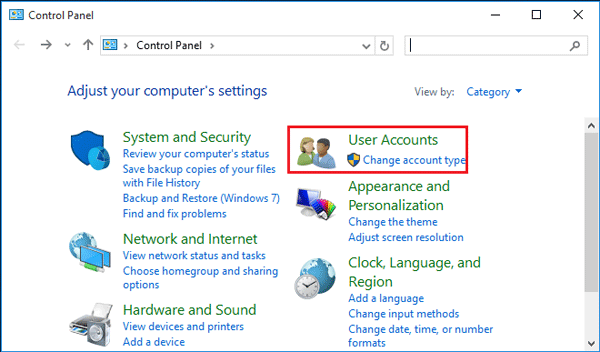
3. Click on "User Accounts" again.
4. Click on "Manage another account".
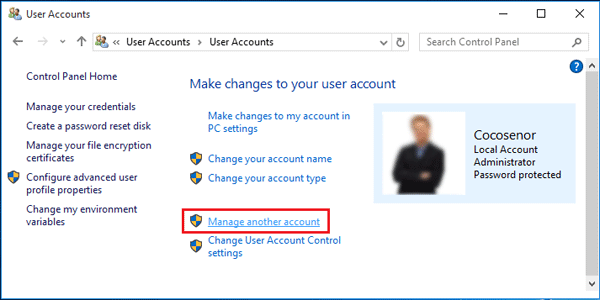
5. Select the user account that you want to delete.
6. Click on "Delete the account".
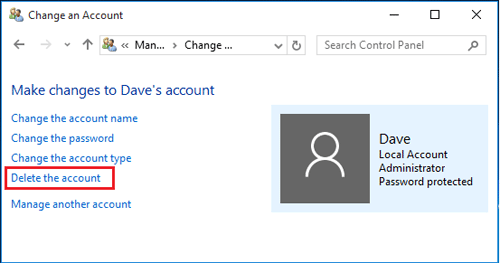
7. You can select the option "Delete Files" or "Keep Files".
Remove administrator account through Command Prompt
1. Open Command Prompt as administrator.
2. Type in the command: net user username /delete, and press Enter.
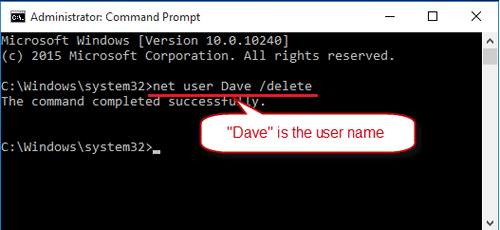
The methods above need to login system to remove administrator account, however, if you are locked out of the Windows 10 computer forgot password, how to add or remove the administrator account?
How to remove administrator account in Windows 10 without password?
Follow the steps below to delete administrator account from Windows 10 without password:
1. Boot your computer from a Windows 10 setup or recovery disk.
2. When goes to the Windows installation screen, press "Shift + F10".
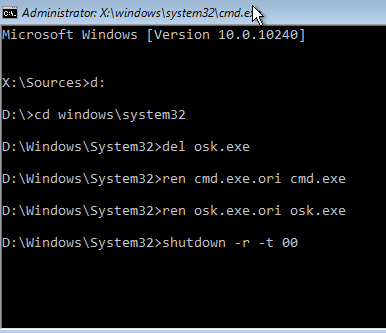
3. Use the following command to replace "osk.exe" with "cmd.exe".
d:\
cd windows\system32
copy cmd.exe cmd.exe.ori
copy osk.exe osk.exe.ori
del osk.exe
ren cmd.exe osk.exe
4. After running the command above, eject the media device, and restart computer with the command: shutdown -r-t 00.
5. When boots to the logon screen, click on "Ease of access", and select "On-Screen Keyboard". This will bring up the system Command Prompt which is not the same command prompt application as above.
6. Now you can delete the administrator account with command: net user username /delete.

