4 ways to disable or enable Windows 10 password expiration notification
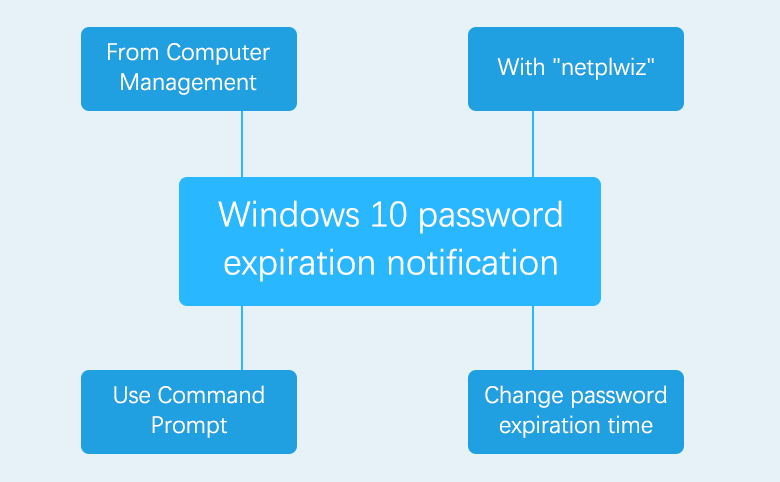
After I upgraded my Windows 10 to Windows 10 creators update, I often get a notification saying my password is expired and must be changed, so I had to change my password before logging into system. For actually, I don't want to change my password frequently, because it is easier to forgot password if I change it constantly. How to turn off the password expiration in Windows 10?
Here I summarize 4 ways to disable the Windows 10 password expiration depends on my experience. You also can follow the ways to turn on the Windows 10 password expiration notification if you want.
- 4 ways to disable or enable password expiration in Windows 10:
- Way 1: From Computer Management
- Way 2: With "netplwiz"
- Way 3: Use Command Prompt
- Way 4: Change password expiration time
Way 1: From Computer Management
To disable password expiration in Windows 10 from Computer Management
1. Right-click on "This PC", and then click on "Manage" to open Computer Management.
2. Navigate to Local Users and Groups >> Users. On the right pane, double-click on your user account.
3. Select the check box of "Password never expired", and then click on OK to disable Windows 10 password expiration.
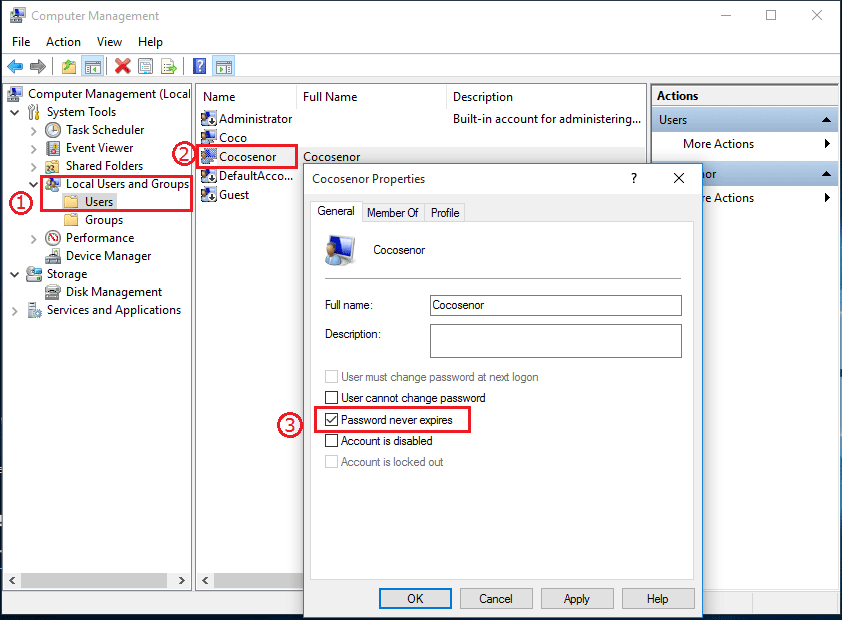
To enable password expiration notification in Windows 10 from Computer Management
Follow the steps above to open your user account properties, clear the check box of "Password never expires", and then click on OK.
Way 2: With "netplwiz"
To disable Windows 10 password expiration with "netplwiz"
1. Press "Windows + R" to open Run box. Type in "netplwiz", and press Enter to open User Accounts.
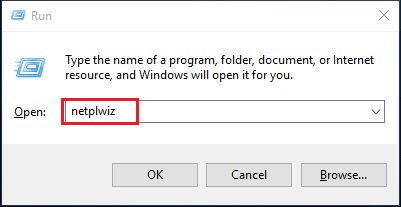
2. Click on Advanced bar, and then click on Advanced button below Advanced user management.
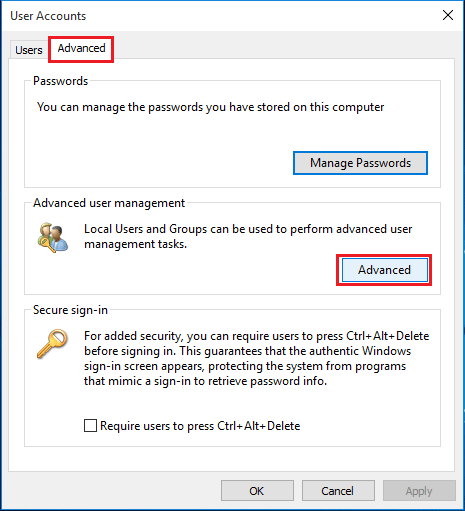
3. Click on Users, double-click on your user account, on the General option, select the check box of "Password never expires" and then click on OK.
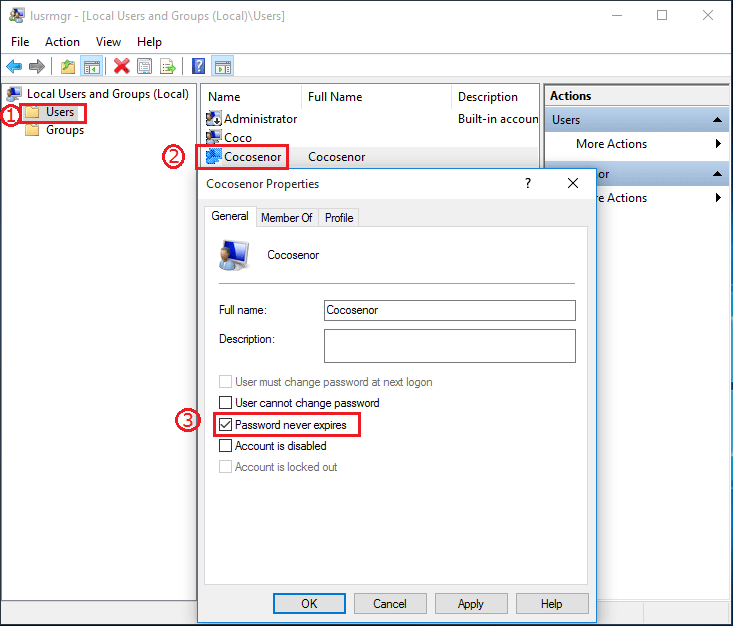
Way 3: Use Command Prompt
On my Windows 10 Home computer, I can't open Local Users and Groups, so I have to disable Windows 10 password expiration through Command Prompt.
To disable Windows 10 password expiration with cmd
1. Open Command Prompt as administrator in Windows 10.
2. To disable the password expiration for user Cocosenor, type in: wmic UserAccount where Name='Cocosenor' set PasswordExpires=False, and press Enter to run it.
("Cocosenor is the user name of my account, remember to replace it with yours.")
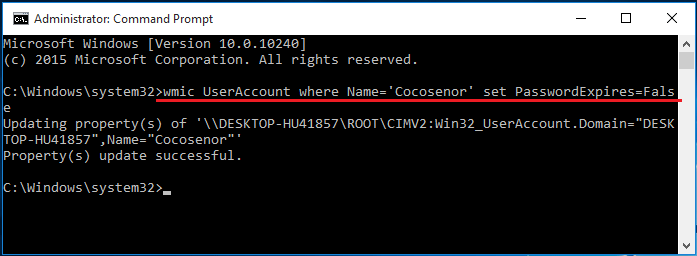
3. To disable the password expiration for all users, type in: wmic UserAccount set PasswordExpires=False, and press Enter.
To enable Windows 10 password expiration notification with cmd
Open Command Prompt as administrator, type in the command: wmic UserAccount where Name='Cocosenor' set PasswordExpires=True, and then press Enter.
Way 4: Change password expiration time
You can set the password to expire after a number of days.
1. Press "Windows + R" to open Run, type in: gpedit.msc, and press Enter to open Local Group Policy Editor in Windows 10.
2. Navigate to Computer Configuration\Windows Settings\Security Settings\Password Policy.
3. Double-click on the Maximum password age and Minimum password age to change the password expiration time.
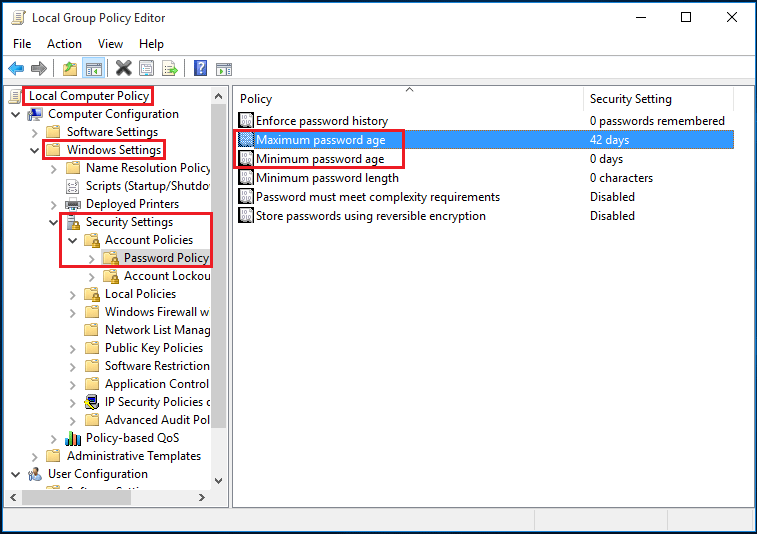
Related Articles
- Windows 10 login without password – bypass it with 9 tips
- Locked out of Windows 10 laptop forgot password how to unlock
- Two ways to unlock Dell Inspiron laptop without the password
- Locked out of my Acer laptop forgot password
- How to reset Dell Inspiron laptop Administrator password without disk
- How to unlock a HP laptop without the password when you forgot it

