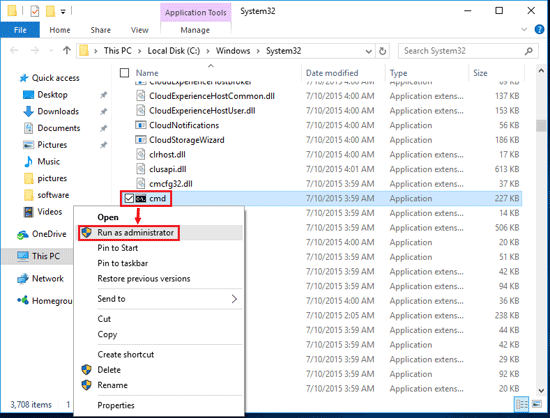5 easy ways to run command prompt as administrator in Windows 10
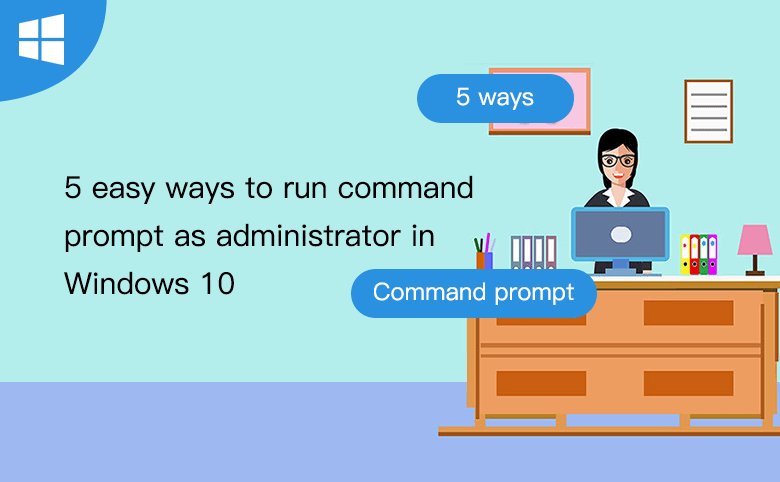
Here in this document will show you 5 easy ways to open the Command Prompt as administrator in Windows 10. If the Command Prompt is run as administrator, you will see it marked as "Administrator" at the beginning.
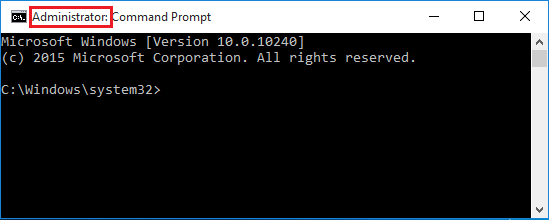
All of the following methods to run CMD as administrator in Win 10 is based on that you have login to Windows 10 with an administrator account. If you are not login with an administrator account, you will be prompted to enter the Administrator password. If you have the password enter it to continue.
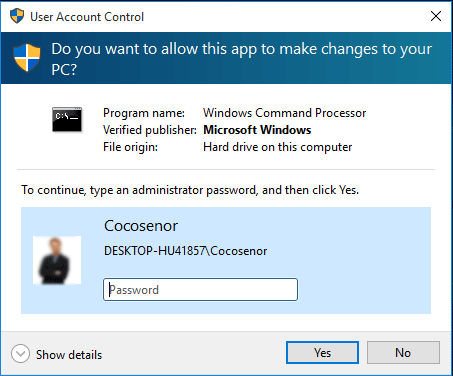
If you are locked out of computer forgot password or there is something wrong with your user account, you can try to enable the built-in administrator account on Windows 10 without logging in, and then run Command Prompt as administrator with the method below.
- 5 ways to run command prompt as administrator in Windows 10:
- Way 1: Run from the Search box
- Way 2: Run from Start Menu
- Way 3: Use "Windows + X" key
- Way 4: Open from Task Manager
- Way 5: Open from File Explorer
Way 1: Run from the Search box
1. On the search bar, type in "cmd".
2. On the result, right-click on "Command Prompt", and then select "Run as administrator". (If you are not login with an administrator account, you will be prompted to enter the administrator password.)
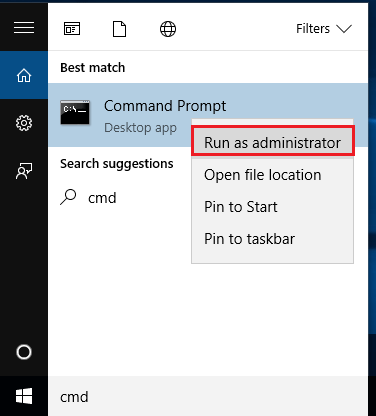
3. You may get the hint on the User Account Control asking "Do you want to allow this app to make changes to your PC?", click on Yes, and then the Command Prompt will be opened.
Way 2: Run from Start Menu
1. Click on Windows 10 Start icon, or press "Windows" key on keyboard.
2. Select Command Prompt and right-click on it, and then select "Run as administrator".
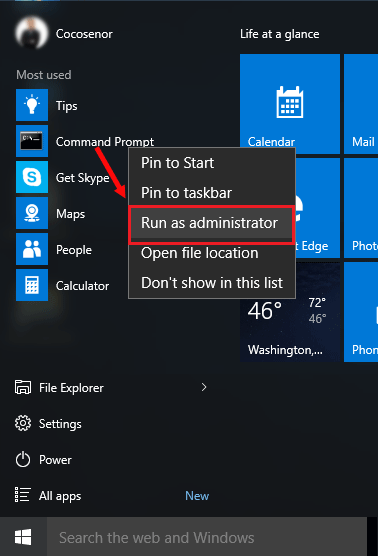
Way 3: Use "Windows + X" key
1. Right-click on Windows Start button, or press "Windows + X" key on keyboard.
2. Select "Command Prompt (Admin)" to run.
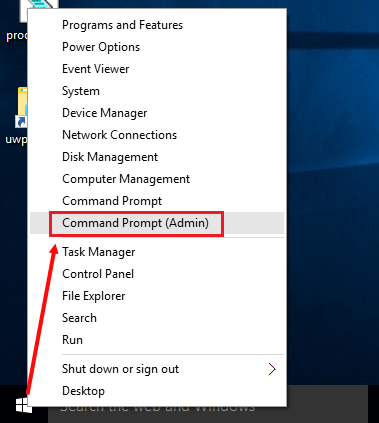
(On Windows 10 Creators Update, the Command Prompt is not in the Start Menu bar, so get the other methods to open it.)
Way 4: Open from Task Manager
1. Open Task Manager. (Search "task manager" on the search box, and click on Task Manager to open it.)
2. If you are the first time to open Task Manage on this system, it will be showed on the Fewer details mode, click on More details to expand it.
3. Click on File, hold on the "Ctrl" key and click on "Run new Task", then the Command Prompt will be opened as administrator.
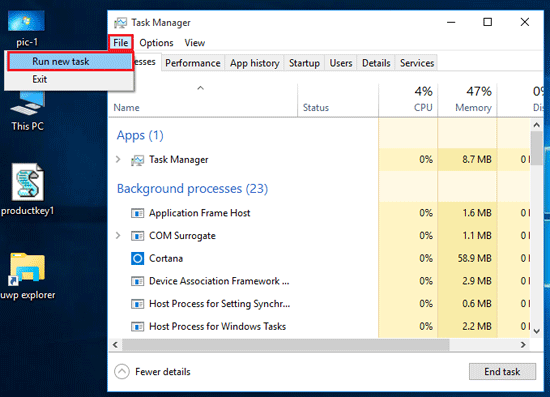
Way 5: Open from File Explorer
1. Press "Windows + R" or type in "run" on the search box to open Run.
2. Type in: %windir%\System32\, and press Enter to open System32 folder.
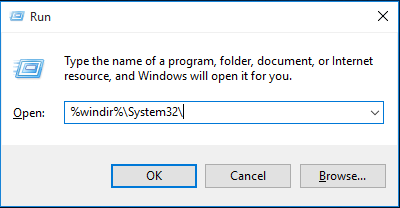
3. Find the file name: cmd.exe, right-click on it and select "Run as administrator".