9 Ways to Open Control Panel in Windows 10
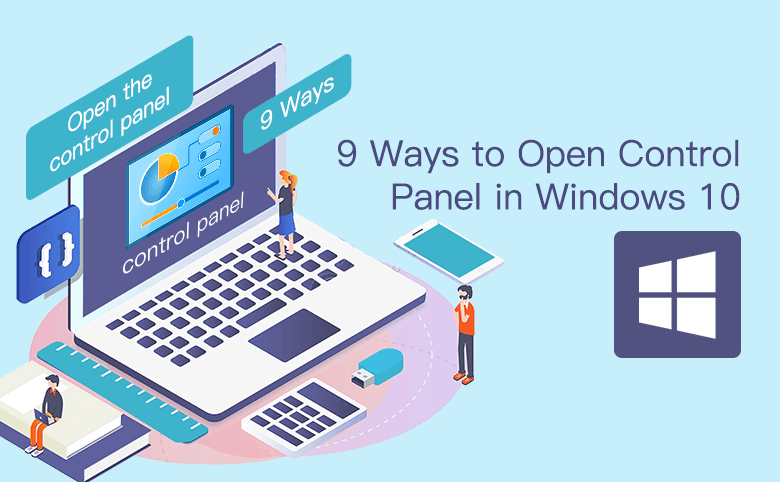
To open Control Panel in Windows 10 on your Windows 10 PC, you can put the following 9 methods into practice.
- Guide Steps
- Way 1: Launch Control Panel using search
- Way 2: Use the Win + X Menu
- Way 3: Use the Run Window
- Way 4: Open Control Panel through Windows PowerShell
- Way 5: Open Control Panel in the File Explorer
- Way 6: Access Control Panel by Command Prompt
- Way 7: Access Control Panel from Start Menu
- Way 8: Go to Control Panel through the Setting Panel
- Way 9: Start Control Panel in Taskbar
Way 1: Launch Control Panel using search
Step 1:Open Start menu and find the search box.
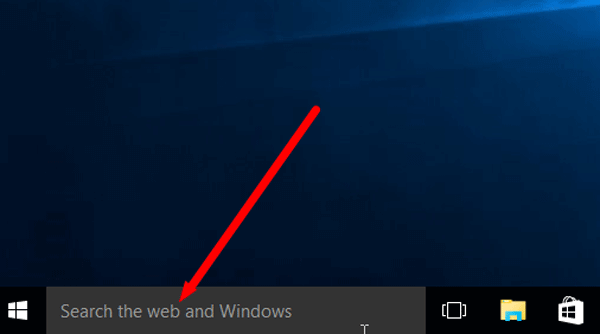
Step 2: In the search box, enter Control Panel and then press Enter key.
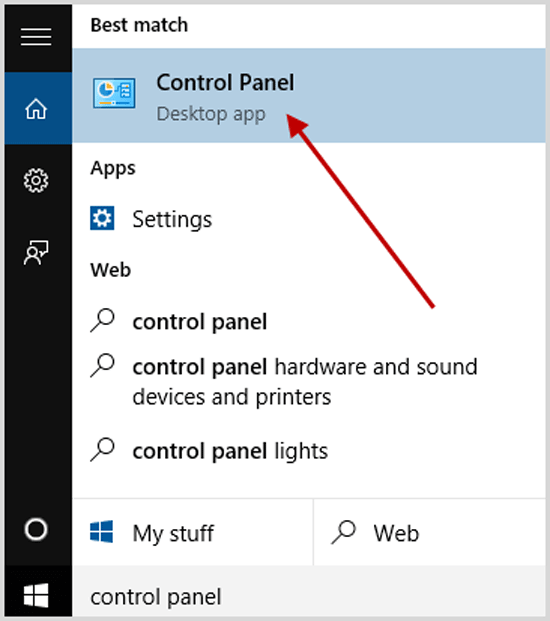
Way 2: Use the Win + X Menu
Step 1: Right-click on the Start button and then click Control Panel.
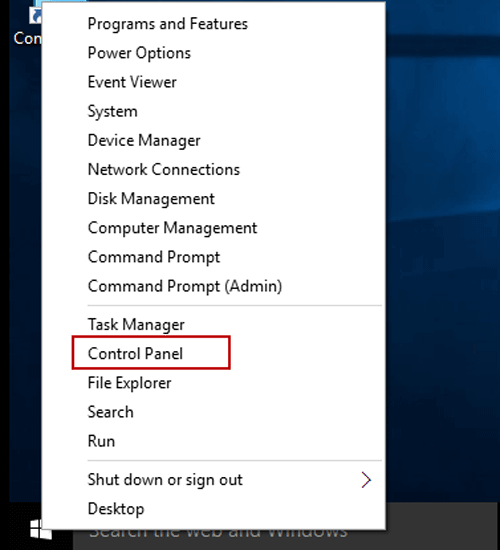
Way 3: Use the Run Window
Step 1: Press Windows + R key to open Run command box.
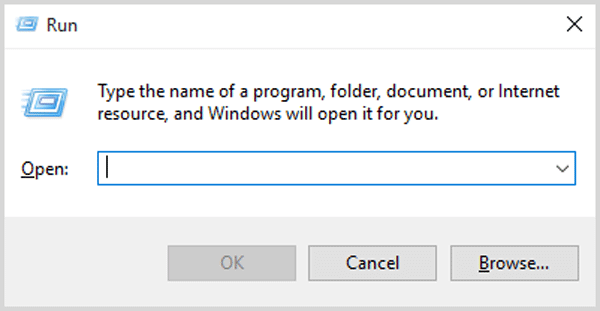
Way 4:Open Control Panel through Windows PowerShell
Step 1: Click the Star button and select Windows
PowerShell to enter it.
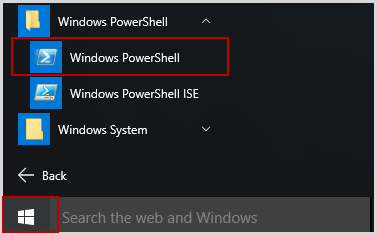
Step 2: Input control panel in the Windows PowerShell and hit Enter.
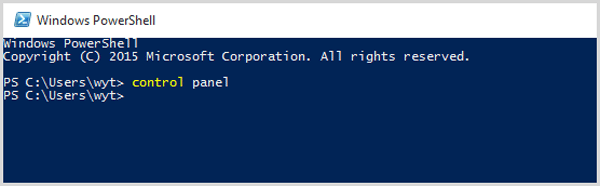
Way 5: Open Control Panel in the File Explorer
Step 1: Click the File Explorer icon on the taskbar.
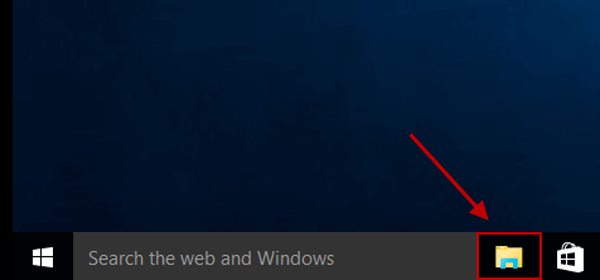
Step 2: Select Desktop and double-tap Control Panel.
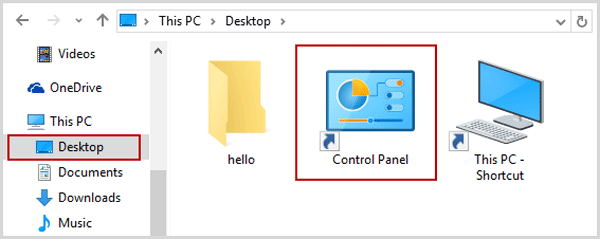
Way 6: Access Control Panel by Command Prompt
Step 1: Input cmd in the search box and click Command Prompt to open it.
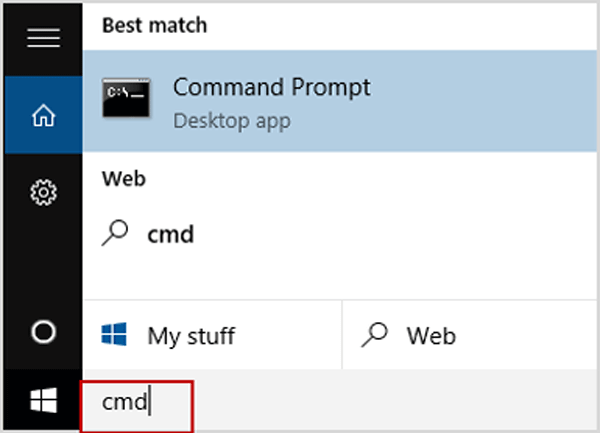
Step 2: Type control panel in the Command Prompt window and press Enter.

Way 7: Access Control Panel from Start Menu
Step 1: In the Start search box, type Control Panel.
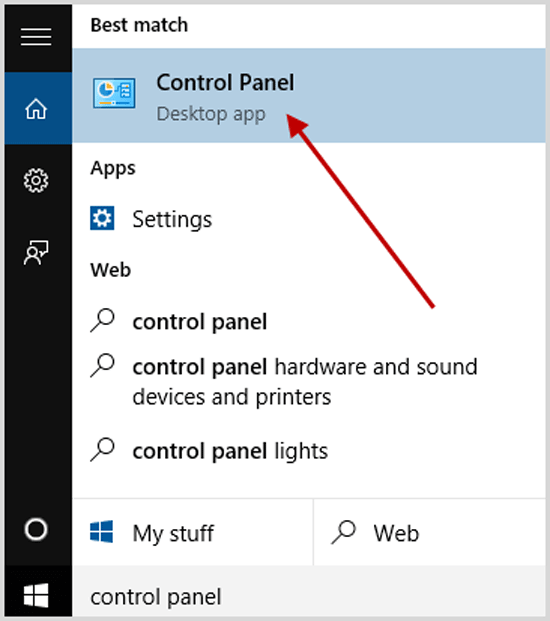
Step 2: When you see search results, right-click Control Panel entry and then click Pin to Start to pin it to the Start menu.
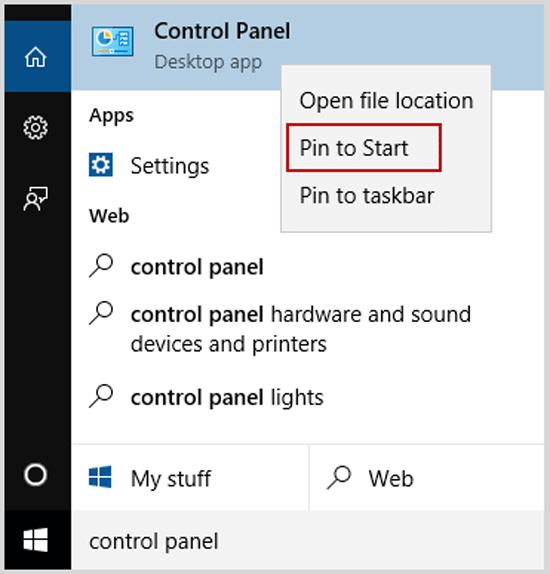
Step 3: Click the Start button to open the Start Menu and click All apps.
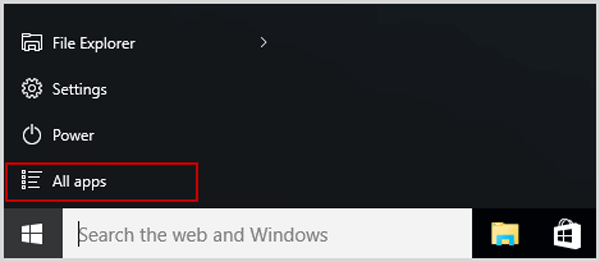
Step 4: Scroll down to the Windows System folder. Click on it and there you will find the Control Panel shortcut.
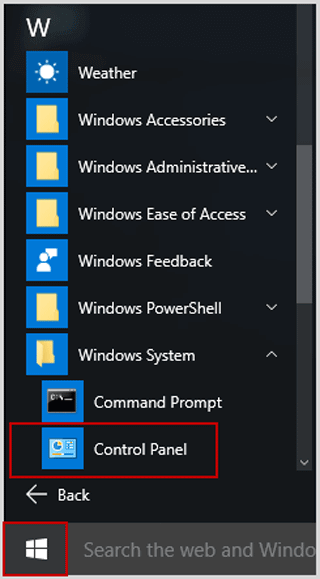
Way 8:Go to Control Panel through the Settings Panel
Step 1:Open the Settings Panel by Windows + I, and tap Control Panel on it.
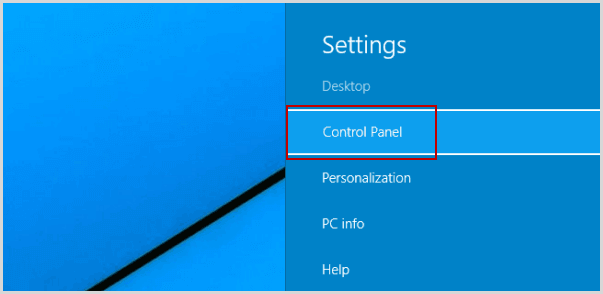
Way 9: Start Control Panel in Taskbar
Step 1: In the search box, enter Control Panel and then press Enter key.
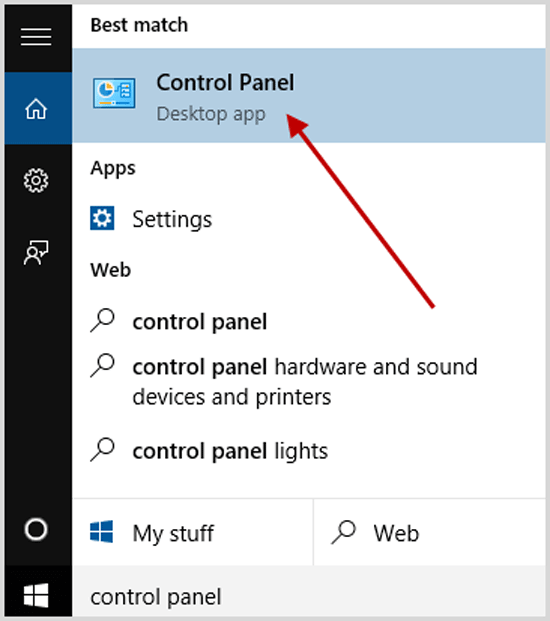
Step 2: In the contextual menu, click Pin to taskbar.
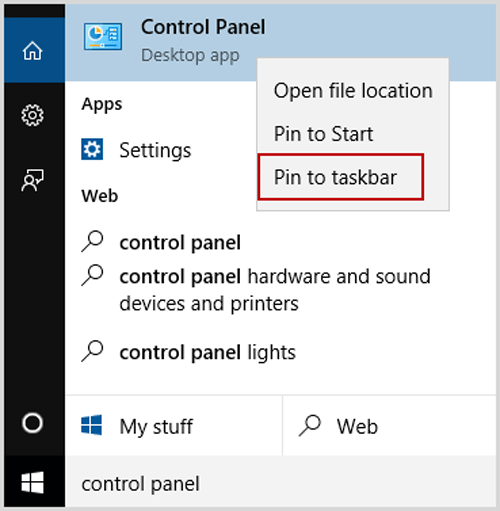
Step 3: The Control Panel shortcut is now pinned to the taskbar and you can use it at any time.
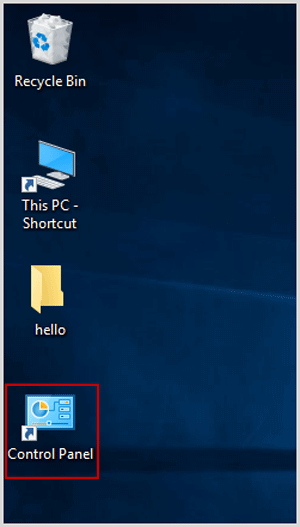
Conclusion:
These are all the methods I found for starting the Control Panel in Windows 10. Some of them are easier than others and I hope that you will find this list helpful.

