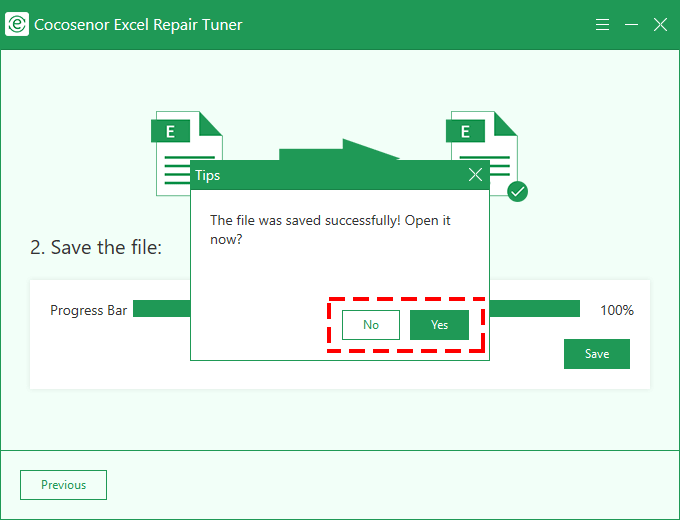[Solved]MS Excel – "The file is corrupted and cannot be opened" Error
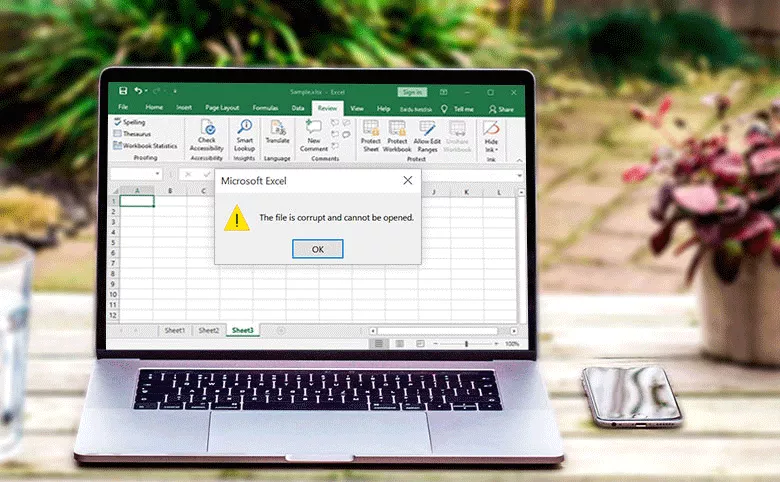
"My Excel file can still be used in the morning, but when I open it in the afternoon, it prompts me that the file is corrupted and cannot be opened, which makes me very confused. What should I do?"
Do you also meet such situation that when you open an Excel file and encounter the following error message "The file is corrupted and cannot be open"? What measures will you take or what method will you use to solve it? Try the method below one by one, it perhaps can help you.
- Methods Preview
- 1. Disable protected view option
- 2. Add a trusted location
- 3. Manually force repair of Excel files
- 4. Repair by Excel document repair tool
1. Disable protected view option
Step 1: Start Microsoft Excel, click File > option.
Step 2: Click the Trust Center in Excel option, and then enter the Trust Center settings.
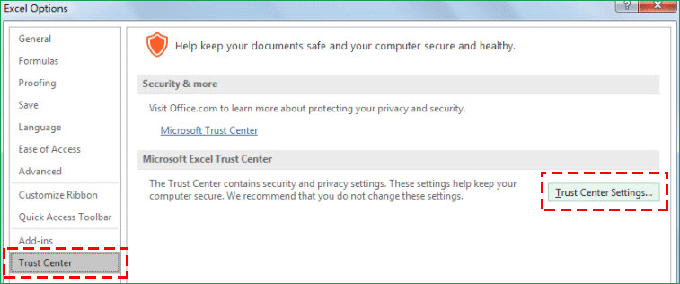
Step 3: In the Trust Center settings, select the protected view in the Trust Center, and uncheck the three function boxes on the right in the module, then click OK to save.
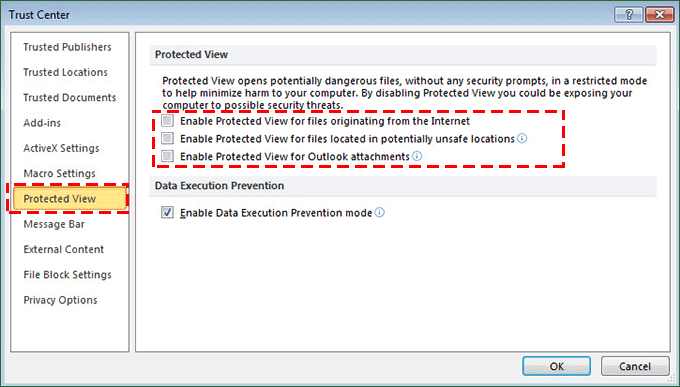
After that, restart the program and try to reopen your damaged Excel file. If it still doesn't work, go on to the next method.
2. Add a trusted location
Step 1: Follow method 1 to enter the trust center settings again.
Step 2: In the Trust Center dialog box, click Trusted Location > Add new location.
Step 3: Click 'Browse' to select the location of your Excel file, tick "Subfolders of this location also trusted", then confirm. Finally click OK to save the modification and close the program. Then try to reopen the file again.
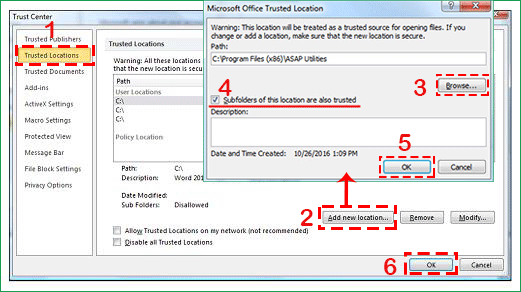
3. Manually force repair of Excel files
Step 1: Launch the Microsoft Excel program, click File > Open.
Step 2: In the Open dialog box, select the corrupted Excel file.
Step 3: Click the arrow alongside the Open button then click Open and Repair from the drop-down list.
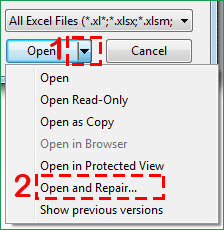
Step 4: To repair the file, click Repair.
4. Repair by Excel document repair tool
Cocosenor Excel Repair Tuner is a powerful tool designed to repair damaged/corrupted Microsoft Excel XLSX files. You can repair the excel files in XLSX format that cannot be opened after a few simple operations. Follow the steps below to repair your damaged Excel file.
Step 1: Download and install Cocosenor Excel Repair Tuner in your computer.
Notice:
Close your Microsoft Excel program in advance when repairing Excel files with this software.
Step 2: Start the software on your computer, then you will enter the user interface. Click Open to select the damaged Excel file to be repaired.
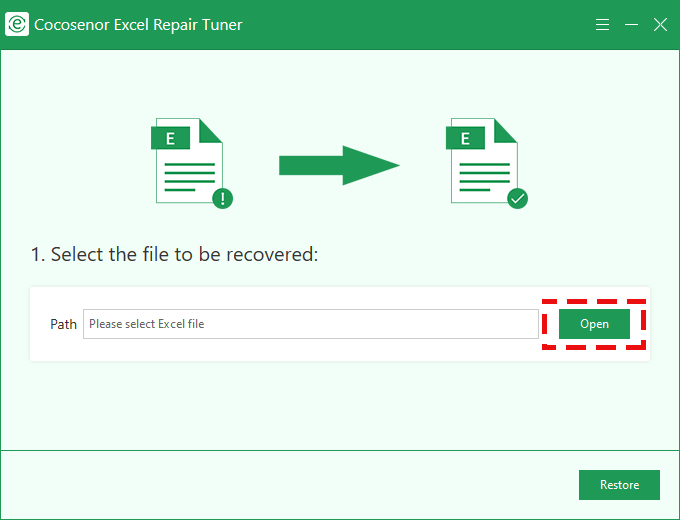
Step 3: In the opened file manager, select a damaged Excel file and Open it to the software.
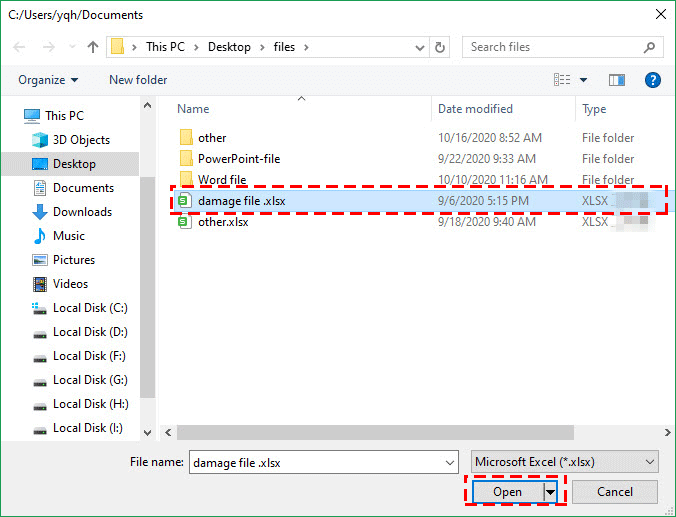
Step 4: Now you will see the file in the path box, click Restore to start repair.
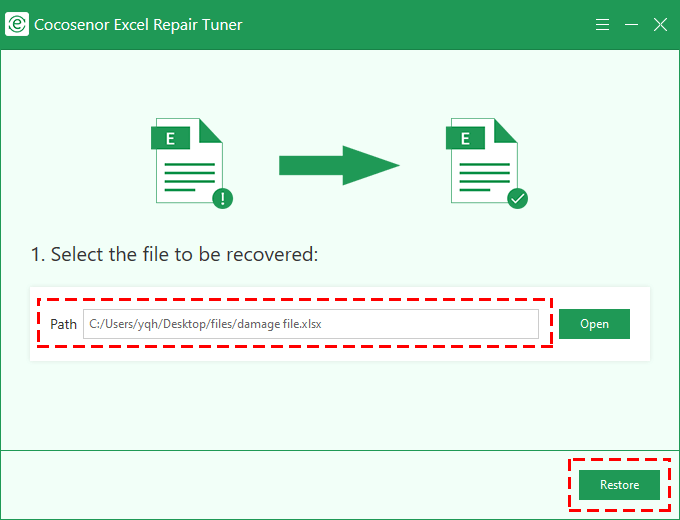
Step 5: After that, the program will enter the repair process. When the progress bar reaches 100%, you will get a prompt box indicating successful repair, click OK to complete.
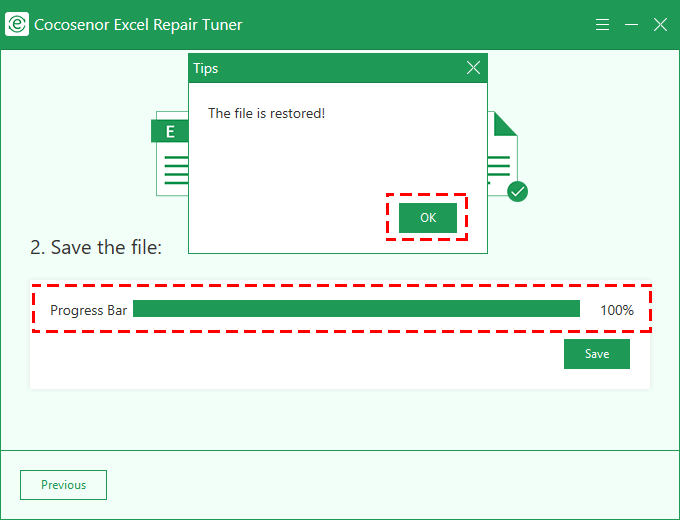
Step 6: At this step, save the repair file to your computer for normal use. Click the Save button to select a location and folder in the pop-up dialog box to save the file.
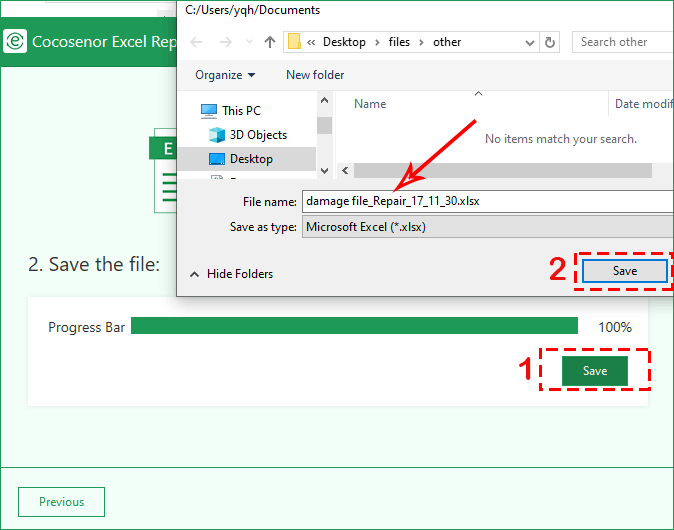
Step 7: After saving successfully, you can open the file immediately by clicking the Yes in the prompt box.