MS Excel: How to recover corrupted Excel file 2007/2010/2013/2016
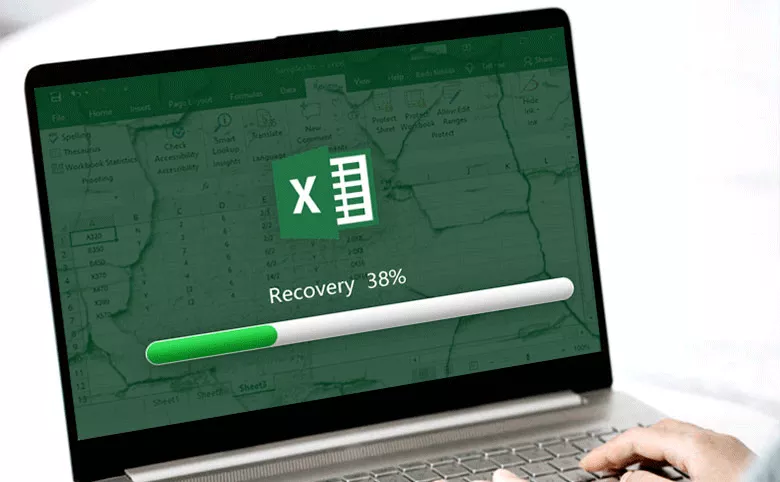
Microsoft Excel is an indispensable form processing tool for work. After a long period of use, some files will inevitably be damaged inexplicably. The causes of file damage may include computer power failure, crash, format error, virus intrusion, and some damage may even be inexplicable. Here are some methods to help you recover your files and some preventive measures for your reference.
- Methods to recover text from damaged Word document:
- Part 1: Solutions of recover the corrupted Excel file
- 1. Manually 'Open and Repair' Excel file
- 2. Save as SYLK format to recover data
- 3. Recover corrupted Excel file by repair tool
- Part 2: Precaution for Excel files
- 1. Set up automatically backup a copy of the wordbook
- 2. Set to automatically create a recover file in a specific time interval
Part 1: Solutions of recover the corrupted Excel file
1. Manually 'Open and Repair' Excel file
Step 1: Run Excel, click File in the menu bar, then click Open.
Step 2: In the Open box, click to select the damaged Excel file, then click the arrow in the Open button in the lower right corner, and then just click "Open and Repair" from the drop-down options.
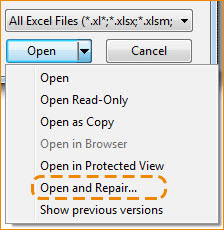
Step 3: In this step, first try to Repair the file. This method can help you fully repair the data in the document. If the repair is not successful, try the function of Extract Data to extract your formulas and values.
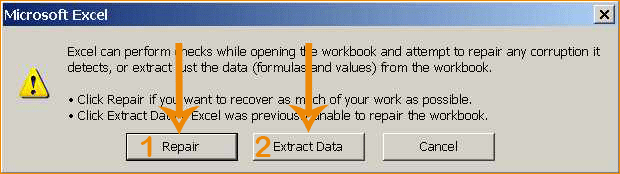
2. Save as SYLK format to recover data
Using this way to recover data so that your workbook can be opened.
Converting the file to SYLK format can remove the damaged elements in the file and the part that is well preserved is especially for the damage caused by the printer.
Look at the follow steps to save as SYLK format.
Step 1: In Excel, click File > Save As.
Step 2: Select SYLK (Symbolic Link *.slk) format in the list of save types and then Save.
Step 3: Save of SYLK.
When prompted that the selected file type does not support a workbook containing multiple worksheets, click Ok to select save only as an active worksheet.
When prompted that it may contain features incompatible with SYLK (symbolic links) choose Yes to keep the workbook format.
Step 4: Click File > Open, open the .slk file just saved in Excel.
Step 5: On File > Save As, save the file as an Excel workbook again, and modify the file name to prevent replacing the original document.
That's the all steps now you can try to open the Excel workbook.
3. Recover corrupted Excel file by repair tool
Cocosenor Excel Repair Tuner is a powerful and easy-to-use Excel document repair software. It can recover the charts, formulas, values and other content in Excel file without any data loss.
Follow the steps below to retrieve your Excel file.
Step 1: Download Cocosenor Excel Repair Tuner and finish the installation of the program.
Note:
Please close your Microsoft Excel program before repairing Excel files with Cocosenor Excel Repair Tuner.
Step 2: Launch the software, in the main interface, click Open to select a damaged Excel file to repair.
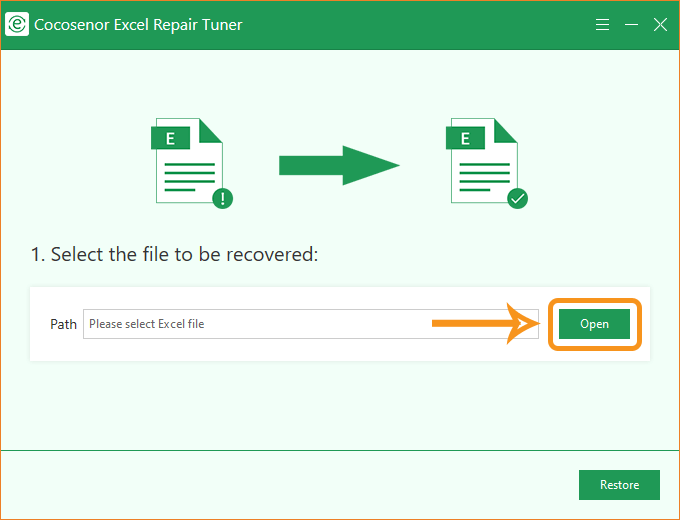
Step 3: Select a damaged Excel file to open into the software.
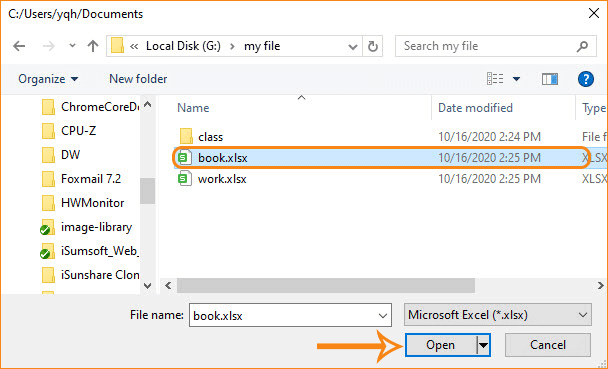
Step 4: Here you will see the file in the path box, click Restore.
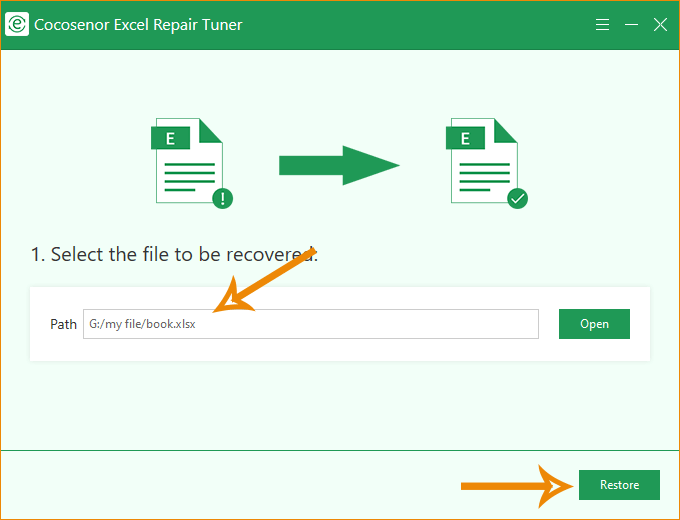
Step 5: Now enter the section 2, the repair process launches and will be completed in a few second. When the Progress Bar hits 100%, you get a prompt box that tells the file restored successfully. click OK.
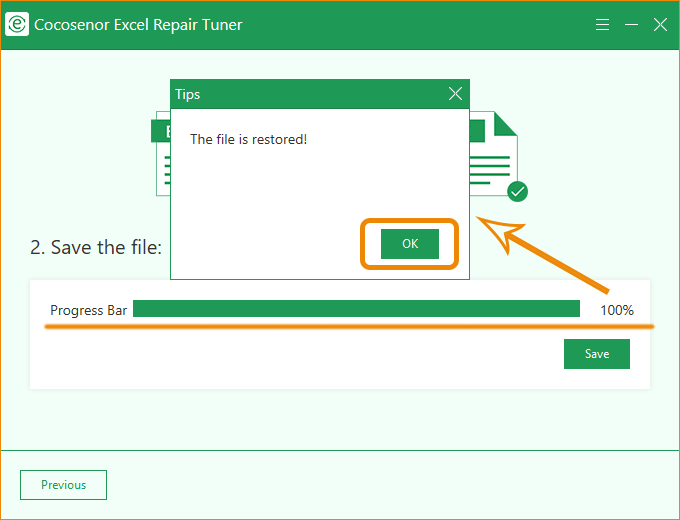
Step 6: Save the repaired file. Click the Save button, and you will see the new repair file in the pop up file explorer, select a location and save it in your computer.
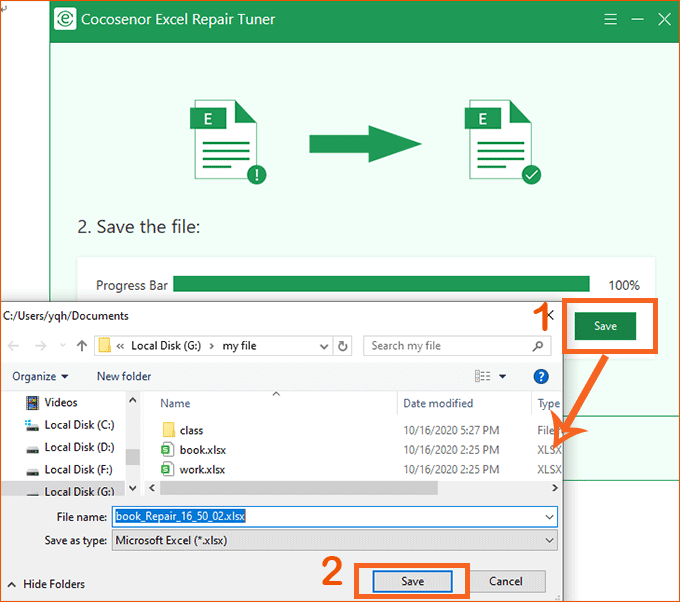
Step 7: After saving, here a prompt box will ask you whether to open the file now, click Yes to open it at once or No to end and click Previous to continue the above steps to repair other files.
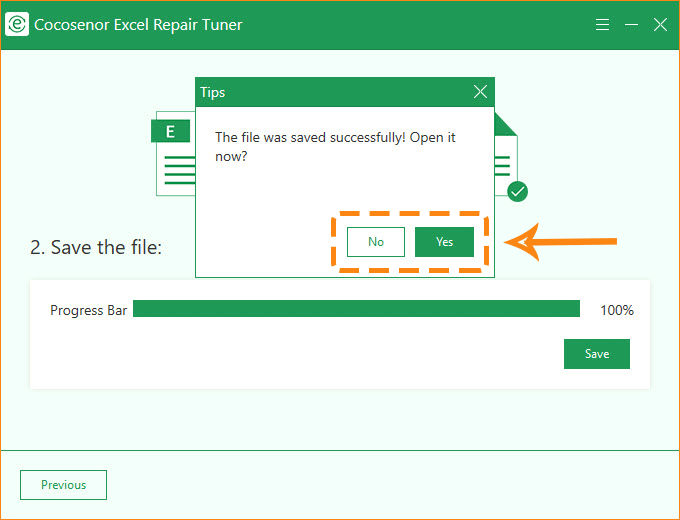
After the document is repaired by the software, you can open and use your excel document normally, and the data in it will remain the same as the original without changing or losing.
Part 2: Precaution for Excel files
As the saying goes, prevent trouble before it happens. Making file backups or preparing file copies is a good suggestion to prevent your source files from being accidentally damaged or not found to deal with emergency situations. Microsoft's Excel program also has such a function. Look at the methods below to take some precautions.
1. Set up automatically backup a copy of the wordbook
Step 1: In the Excel, click File > Save As
Step 2: Choose a location to save the file, then click the arrow next to the tool in the lower right corner, and click General Options in the drop-down box.
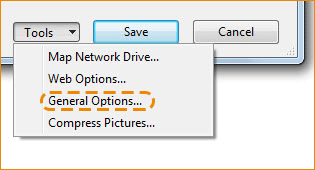
Step 3: In the pop-up dialog box, check Always backup file, click OK to save.
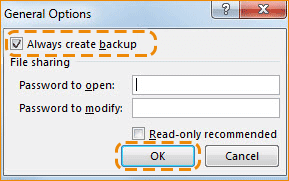
2. Set to automatically create a recover file in a specific time interval
Step 1: In the Excel, click File > Option
Step 2: In the Save tab, check the "Save AutoRecover information every" and then make sure that "Disable AutoRecover for this workbook only" is not checked and click OK to save the changes.
Conclusion:
That is all for this article, try one of these methods to see which works to solve the problem. In addition, it is highly recommended to use file backups or create copies to prevent emergencies when files are damaged. Protect your files in time.
Related Articles
- MS Excel – “The file is corrupted and cannot be opened” Error
- MS Word: How to fix 'The file is corrupted and cannot be opened' error
- How to unprotect Excel Workbook and Worksheet with or without password
- Free How to Open a Password Protected Excel File if Forgot Password
- How to Remove Forgotten Password from Excel 2016/2019 If Forgot Password

