How to Remove Forgotten Password from Excel 2016/2019 If Forgot Password
Setting a password on an Excel 2016/2019 document and removing it is very easy if you still remember current password. However, if forgot password, how to remove forgotten password from your Excel 2016/2019? Following this document, will show you the ways to remove forgotten password from Excel sheet, Excel workbook, or Excel file. Applies to Excel 2019, 2016, 2013, 2007.
- Remove forgotten password from Excel 2016:
- Part 1: Remove forgotten password from Excel Sheet without password
- Part 2: Remove forgotten password from Excel workbook without password
- Part 3: Remove forgotten password from Excel file if forgot password
Part 1: Remove forgotten password from Excel Sheet without password
1. Change .xlsx file to .zip file.
Right-click on your Excel file which need to be removed password from the sheet, and then select "Rename".
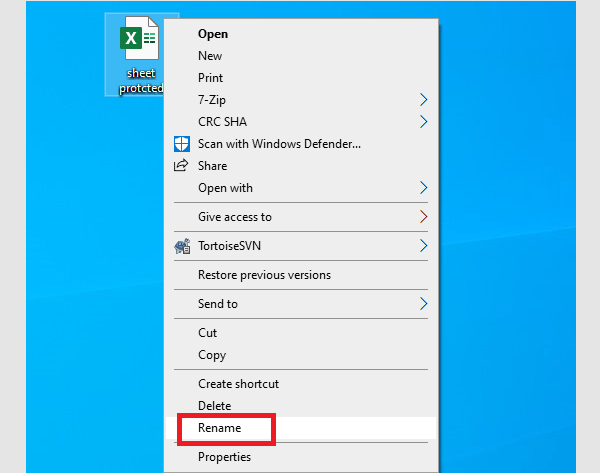
Change the filename extension from .xlsx to .zip. For example, change "sheet-protected.xlsx" file name to "sheet-protected.zip".

Tips: On Windows 10, if you can't see the filename extension, double-click on "This PC" to open File Explorer. Click on "View" on the top-left corner, and then uncheck the box next to File name extensions.
2. Remove the protected code.
Right-click on the zip file, move the cursor to 7-zip, and then click on "Open archive".
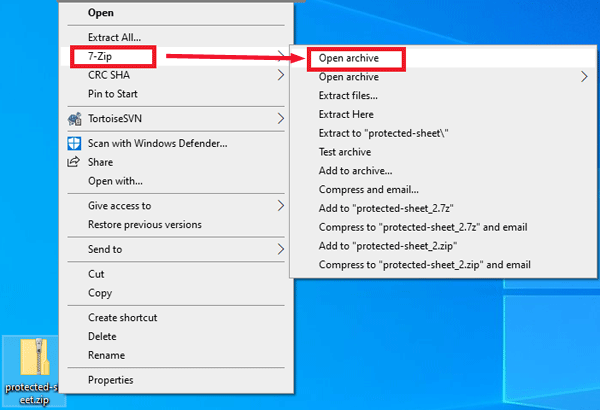
Click on the file named "xl". And then click on file named "worksheets".
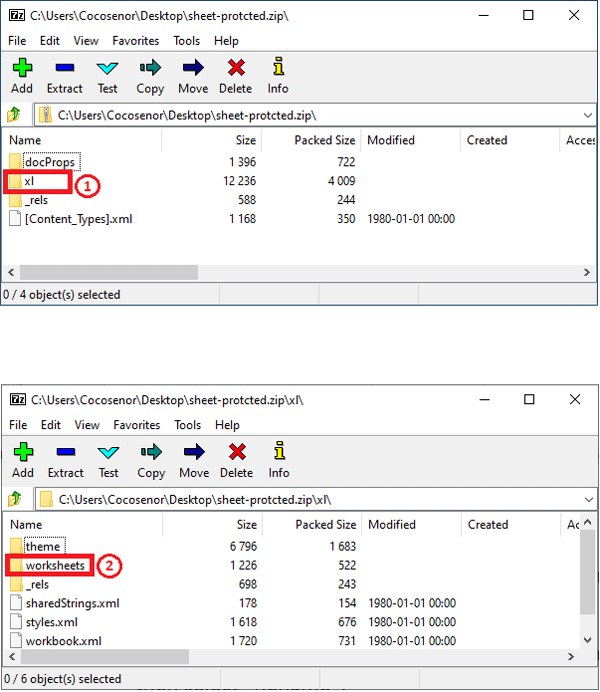
Right-click on the sheet, and then click on "Edit".
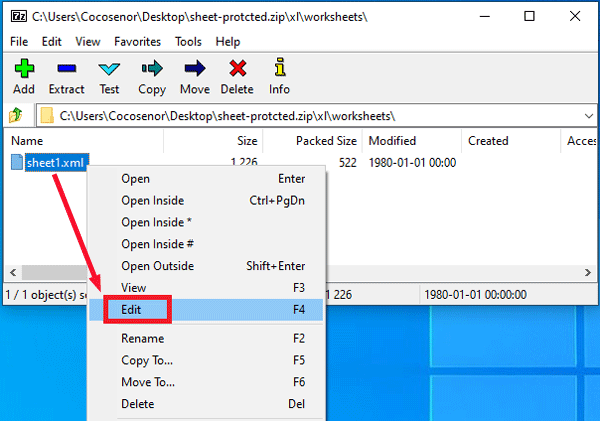
Remove those codes on the picture below, and then save it.
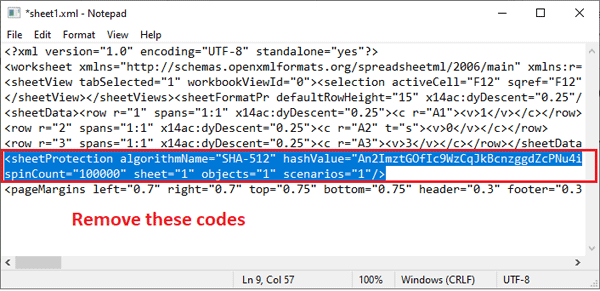
Tips: If your computer hasn't 7-zip installed, you can download and install it with free.
3. Change .zip file back to .xlsx file.
Right-click on the zip file, select "Rename", and then change the .zip filename extension to .xlsx.
Open this Excel file, you will find the protected sheet is editable.
Now the Excel spreadsheet is unprotected without software or opening.
Part 2: Remove forgotten password from Excel workbook without password
The method on part 1 also works on removing password from Excel Workbook. If the method above doesn't work for your workbook, try with the method below which will help you to remove forgotten password from your workbook instantly.
1. Get and install Cocosenor Workbook Unprotect Tuner in your PC device.
2. Open Workbook Unprotect Tuner app, click on "Open" on the upper-left corner, and then find your Excel file to import into this app.
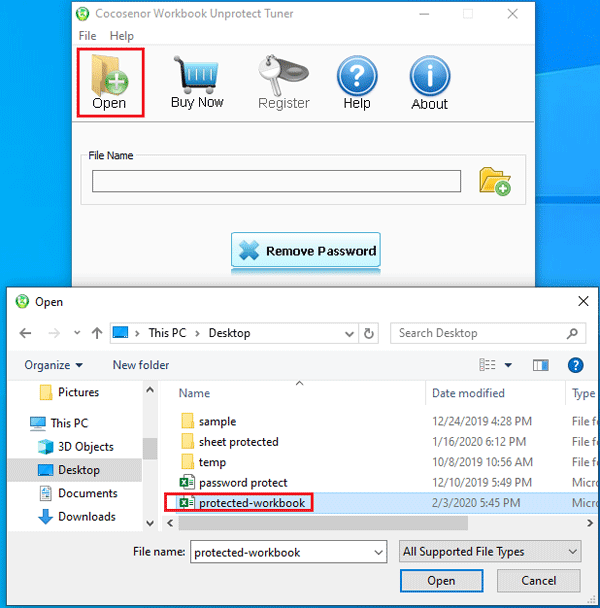
3. Click on "Remove Password" button. In a few seconds you will get the prompt message saying the workbook protection password is removed.
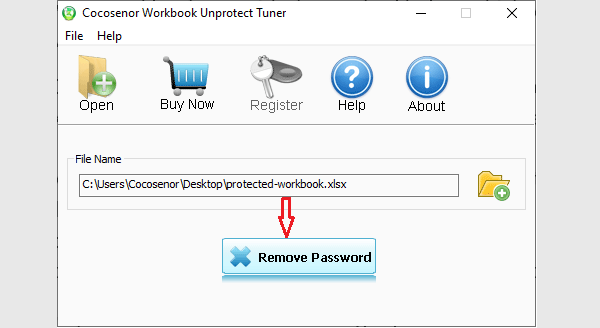
4. Go to the location of your Excel file, you will find a new Excel file is marked as unprotected. Open this file, you will find this Excel workbook is unprotected.
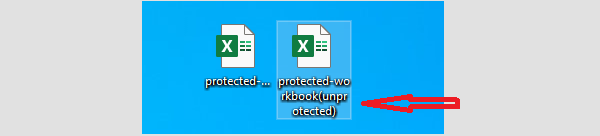
Part 3: Remove forgotten password from Excel file if forgot password
1. Get an Excel file password recovery tool.
Excel Password Tuner is an Excel file password recovery tool that can help to recover forgotten password for you. Just download and install it on your PC to have a try.
2. Import Excel file into password recovery program.
Click on "Open" button on the upper-left corner. Find your Excel file on the pop-up window, double-click on it or click on Open to import it into program.
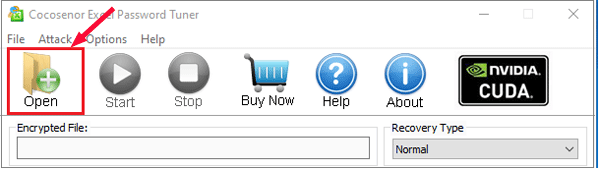
3. Setting password recovery parameters.
Select a recovery type. You can click on the drop-down list under Recovery Type to select one that is appropriated to your situations.
You can select "Normal" type, and then select the kind of password characters on the Range option. If you still remember the first part of the password characters, type it in the text box next to Start from. If still remember the end of the password characters, type it in the text box next to End at.
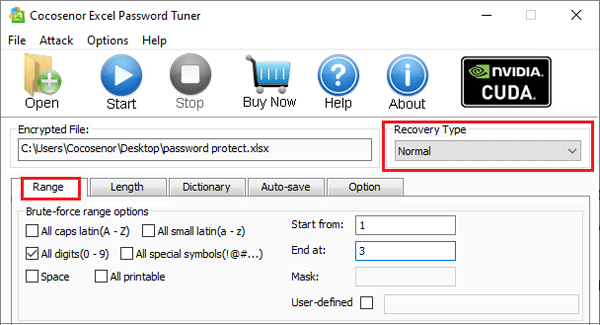
You also can select "Mask" type to improve the recovery process. But please remember to set the text box next to Mask. Use "?" symbol to take place of the characters you have forgotten.
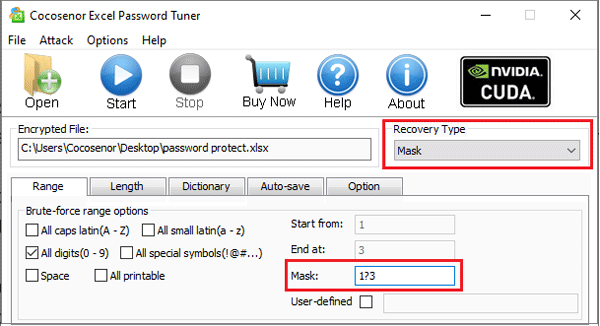
4. Recover forgotten password.
If you want to begin, click on "Start" button. This will start the password recovery process.
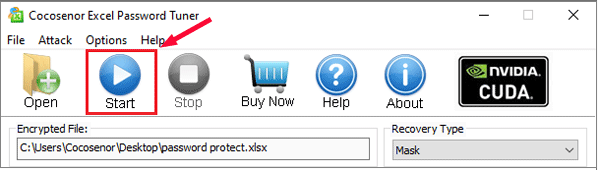
If the password is recovered, it will be showed on the pop-up box.
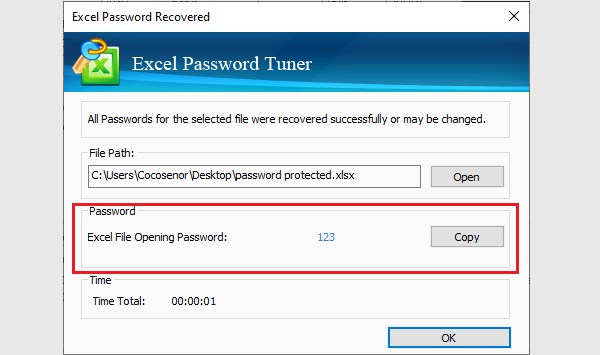
The *.xlsx Excel file protection password won't be removed without opening, so you need to recover the forgotten password first. Since the forgotten password is recovered, you can take it to open the locked file, and then remove password.
5. Remove forgotten password.
Click on File → Info → Protected Workbook → Encrypt with Password.
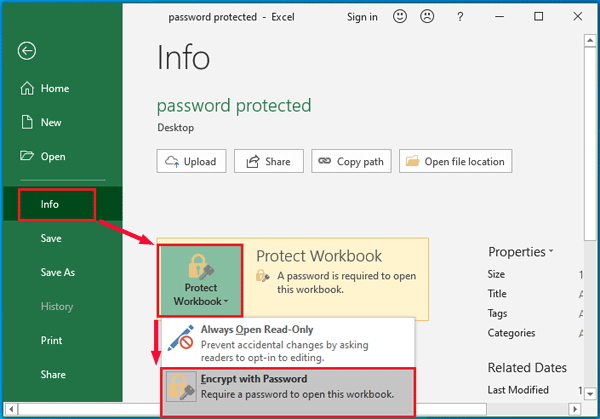
Clear the black dot from the text box, click on "OK".
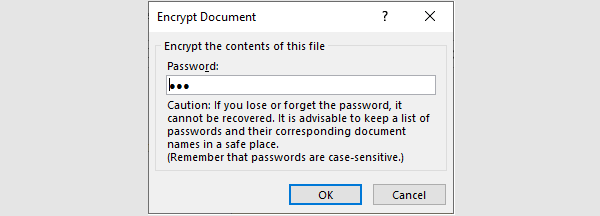
Related Articles
- How to Open a Password Protected Excel File if Forgot Password
- How to unprotect Excel Workbook and Worksheet with or without password
- How to unlock PowerPoint Presentation When forgot password
- How to unprotect a Word Document if lost encrypted password
- Remove Protection Password from Word 2016 Document

