Hard Reset Lenovo Laptop to factory settings without password
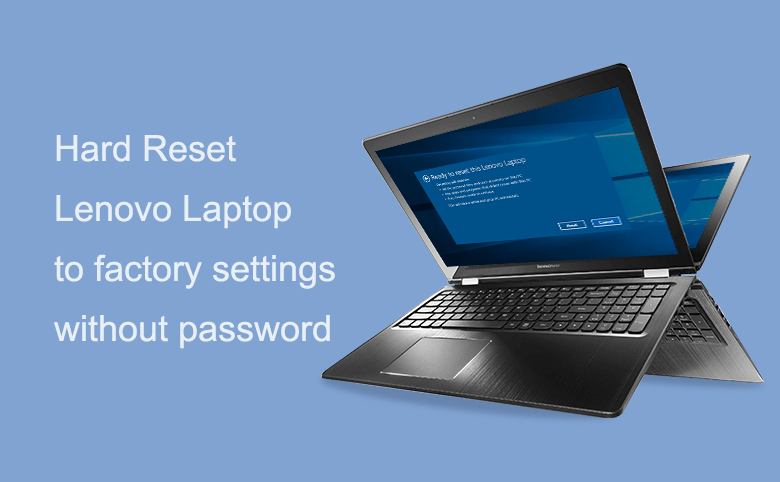
When your Lenovo laptop was attacked by virus unfortunately, broken down or get to blue/black screen, you can do nothing with it, unless reinstall the system or hard reset your PC to factory settings. However, if you also forgot the administrator password, how to reset your Lenovo laptop to factory settings without password? Here this article will show you how to use the OneKey Recovery or Setup disk to restore/reset your Lenovo laptop.
Applies to Lenovo ThinkPad, IdeaPad, YOGA, and other models of Lenovo laptop.

- 2 ways to Reset Lenovo Laptop to factory settings without password
- Use OneKey Recovery to restore your Lenovo laptop
- Use setup/repair disk to reset your Lenovo laptop to factory settings
Use OneKey Recovery to restore your Lenovo laptop
Go and have a look at your Lenovo ThinkPad/IdeaPad/YOGA laptop to see if there is a Recovery key on it. It is often on the right/left side of your laptop or the top of your keyboard that next to the Power button. If you have found the Recovery Key, go on to the steps below to restore your Lenovo laptop.
1. Power off your Lenovo laptop. If you can't turn off it normally, you can take out of the battery, and then connect it again.
2. Connect the power source to your Lenovo laptop, press on the NOVO key (Recovery key) for 5 seconds.
3. When the Novo Button Menu pops up, press down (↓) arrow key to select "System Recovery" option, and then press "Enter" to get into the recovery environment.
4. On the OneKey Recovery mode, select "Restore from initial backup", and then click on Next.
5. Click on "Start", and click on "Yes" when the prompt message pups up, to begin the restoration process.
6. Wait for the system recovery process to complete, and then follow the on-screen instructions to configure your Lenovo laptop Windows settings.
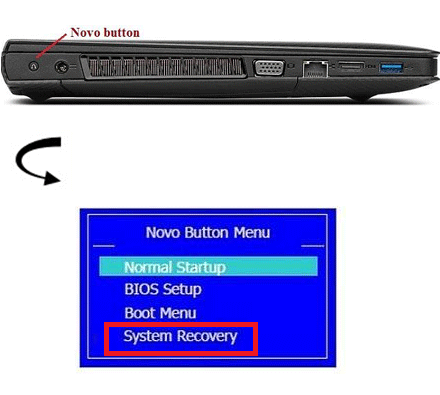
If there is no Onekey Recovery on your Lenovo laptop, or you have clean installed the system on your laptop and cleared the system drive, and the Recovery file is removed or destroyed, this method would not work for you.
Use setup/repair disk to reset your Lenovo laptop to factory settings
On Windows 10/8.1/8, there is an easy way to reset your PC to factory settings by pressing on the "Shift" key and click on the "Restart" button. But on this way, you will need to select your user account and enter the password to get the resetting privileges. If you forgot your Lenovo laptop password, this way won't work for you. However, you can get help with the setup/repair disk, to bypass the password requirement.
The setup/repair disk not only helps to reinstall/repair your system, but also can help you to get into the Windows Recovery environments. The steps below will show you how to use the setup/repair disc to reset your Lenovo laptop to factory settings without password.
1. Connect the setup/repair disk with your Lenovo laptop.
2. Set your Lenovo laptop to boot from the setup/repair disk.
If your Lenovo laptop can't boot from the removable device automatically, you may need to press the F2 (or F1) key to get into UEFI (BIOS) settings to change the boot order to set your laptop to boot from the USB/CD device.
3. If boot well from the setup disk, you will see the installation screen come up, click on Next.
4. Click on the "Repair your computer" link on the left bottom of screen.
5. Click on "Troubleshoot" on the Choose an option screen.
6. Click on "Reset this PC" on the Troubleshoot screen.
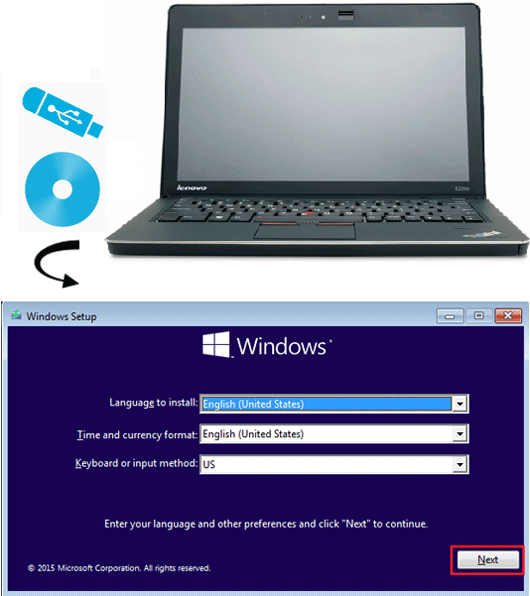
7. There will be two options to choose: "Keep my files" and "Remove everything".
Select the "Remove everything" option to remove all of your personal files on the system drive, or it will not help to remove the forgotten password from your user account. Of cause, if you don't need to remove your user account and password, select "Keep my files" to keep your personal files.
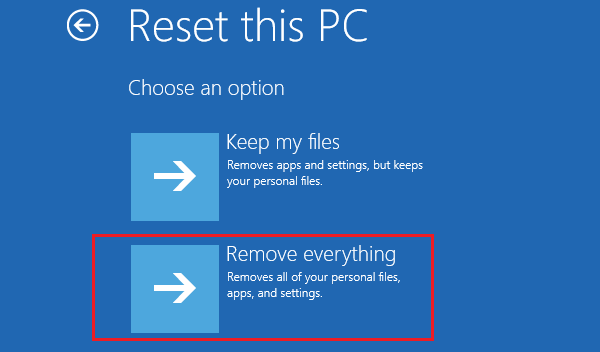
8. Select your Windows system.
9. Select the drive that you will refresh, "Only the drive where Windows is install", or "All drives".
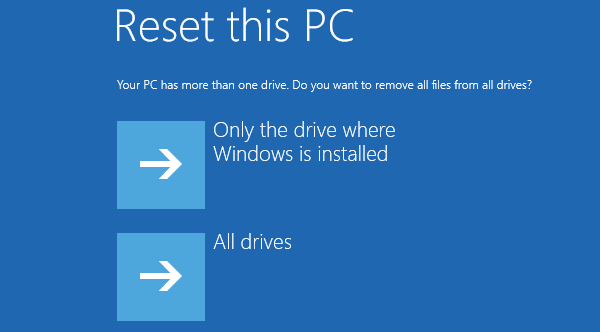
10. There also are two options to choose on the following step: "Just remove my files" or "Full clean the drive". Select the appropriate option according to your need.
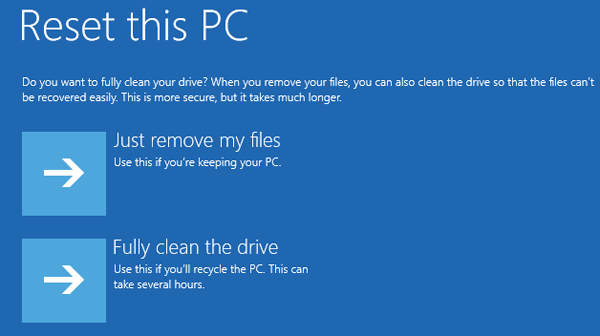
11. At last, click on "Reset" button, this will begin the resetting process.
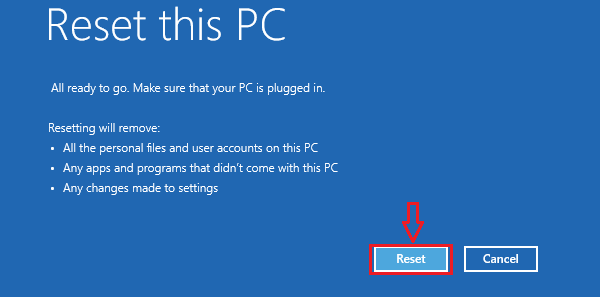
Tips:
Before the resetting process, make sure your important data are backed up, once they are erased, they can't be recovered from your PC anymore.
Make sure your Lenovo laptop is plugged into power during the process of restoration, once the recovery process is started, can't be paused or stopped.
Related Articles
- How to restore Dell PC to factory settings without logging in
- How to factory reset a HP laptop – Windows 10
- How to Reset Acer Laptop to Factory Settings without Password
- Factory reset Asus tablet when forgot password
- Reset Surface Pro 3 to factory default without login with password
- Reset Acer laptop password without disk for Windows 10/8.1/7
- Locked out of Windows 10 laptop forgot password how to unlock

