How to factory reset a HP laptop – Windows 10

When you get problems on your HP laptop and need to troubleshoot it, factory reset may be a quick and good way. Or when you want to change the ownership of your HP laptop, resetting your HP laptop to factory settings can help to erase everything quickly including your personal files on HP laptop.
Following this article will show you two options to factory reset a HP laptop – for Windows 10 on HP Pavilion, Envy, EliteBook, OMEN, Spectre, Stream, ZBook, Folio, Compaq, or other brands of PC devices.
Tips: During the process of booting your laptop/notebook to factory default settings, please remember to connect your laptop/notebook to power source, because the resetting process can't be interrupted.
- 2 options to factory reset a HP laptop:
- Option 1: Still can login to HP laptop normally
- Option 2: Cannot log into HP laptop normally
Option 1: Still can login to HP laptop normally
If you still can log into your HP notebook, you can perform factory reset from Windows 10 Settings.
Step 1: Get into your HP laptop.
Step 2: On the search bar, search for "reset this pc", and click on the result of it.
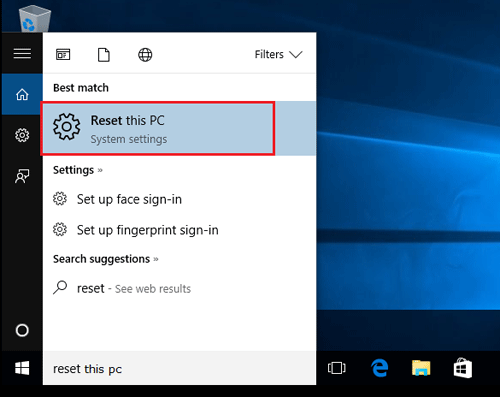
Step 3: Select Recovery option, and then click on "Get Start" button under Reset This PC.
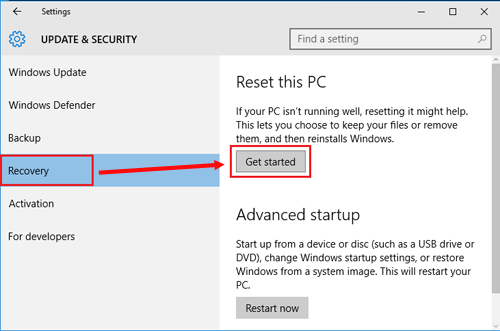
Step 4: Select an option, "Keep my files" or "Remove everything".
If you are going to change the ownership of your HP notebook, select Remove everything is a good idea, as it will remove all your personal files, apps, and settings.
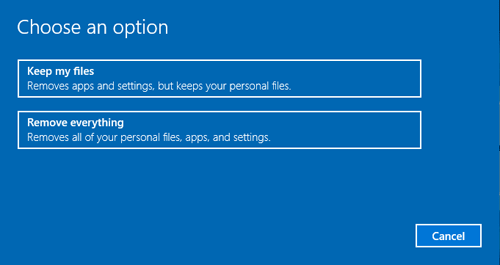
Step 5: If you select Keep my files, it will show you the Apps will be removed, and you can click on Next and then go to step 7.
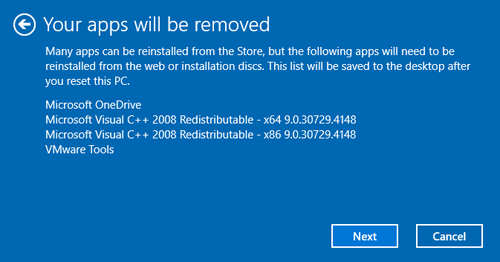
If you select Remove everything, you will need to select which drive to be cleared. Such as you can select "Only the drive where Windows is installed" or "All drives", and then go to Step 6.
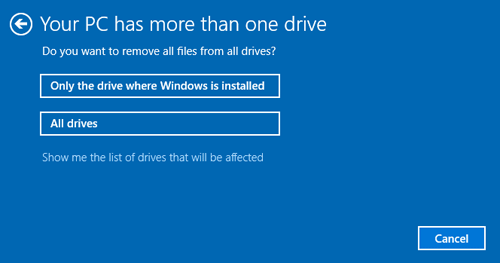
Step 6: Two options to choose:
- If only want to remove your files, select "Just remove my files".
- If also want to clean the drive, select "Remove files and clean the drive".
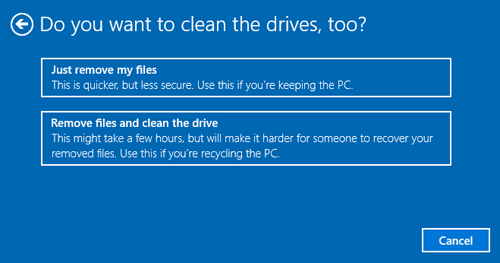
Step 7: On this step, you can see what will be removed after resetting this PC. If you are sure to reset your HP laptop, click on "Reset", and then your laptop will restart and begin the resetting process.
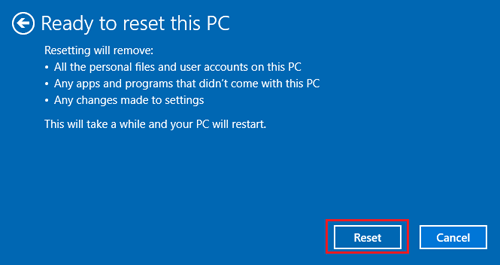
Step 8: Wait for the resetting process to complete, it will take for a while.
Option 2: Cannot log into HP laptop normally
When you forgot your HP laptop login password, or the laptop is broken down with blue or black screen that you can't log into Windows normally, you may need to troubleshoot these problems out of system without login normally.
If you have a CD disc came with your HP laptop, you can use it to reinstall/repair system, or do a factory reset on your HP laptop. If you want to restore your HP laptop, go and see how to restore a HP laptop without login with password. If want to reinstall system, go and see how to reinstall Windows 10.
If you want to reset your HP laptop to factory settings with the CD disc, go on and follow the steps below.
Factory reset HP laptop with CD disc
Step 1: Insert the CD disk into your HP laptop, and set your HP laptop to boot from the CD disc.
Step 2: When goes to the installation screen, click on Next, and then click on "Repair your computer".
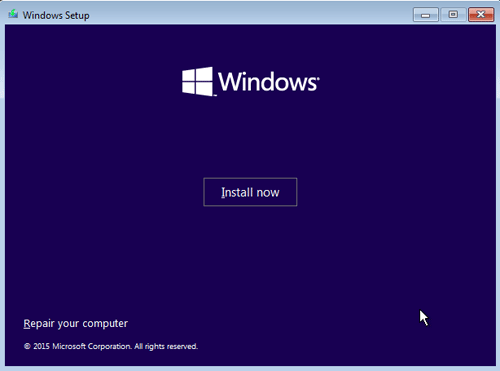
Step 3: Click on "Troubleshoot".
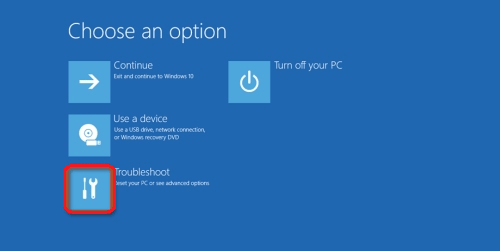
Step 4: Click on "Reset this PC".
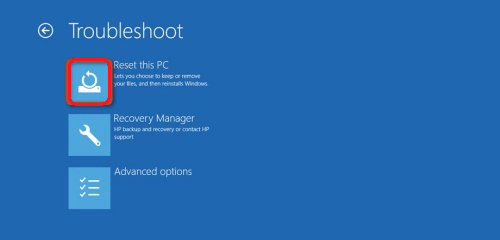
Step 5: There are two options to choose:
- If want to keep your personal files, select "Keep my files".
- If want to remove your personal files, select "Remove everything".
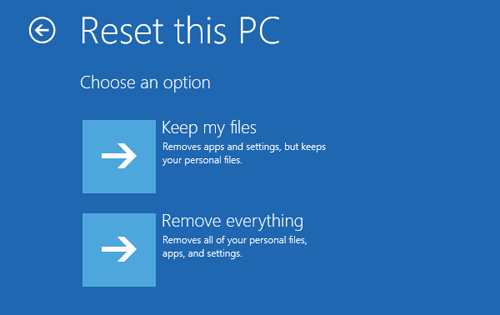
Step 6: Select the system Windows 10.
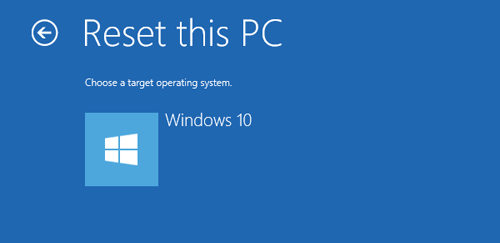
Step 7: If you select the Keep my files option, click on "Reset" button, and then the resetting process will start.
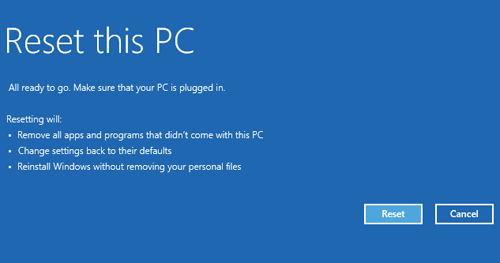
If you select Remove everything option, you will need to select which drive to clear. You can select "Only the drive where Windows is installed", or "All drives".
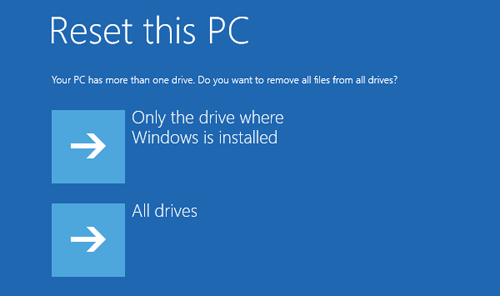
Step 8: After choosing the drives, there are two options to select too:
- If you want to keep your HP laptop, select "Just remove my files", and then click Reset to restart computer and begin resetting process.
- If you want to recycle or change the ownership of your HP laptop, select "Full clean the drive".
Step 9: Wait for the resetting process to complete, it will restart for several times.
Reset HP laptop to factory default settings with HP Recovery Manager
If you can't boot and log into your HP laptop normally, you also can reset your laptop with the HP Recovery Manager.
Step 1: Shut down your HP laptop.
Step 2: Besides the monitor, keyboard, mouse, and power cord, disconnect all the other external devices and cables such as personal media drives, USB drives, printers, and faxes.
Step 3: Start your HP laptop, and press "F11" key repeatedly, until the Choose an option screen appears.
Step 4: Click on "Troubleshoot".
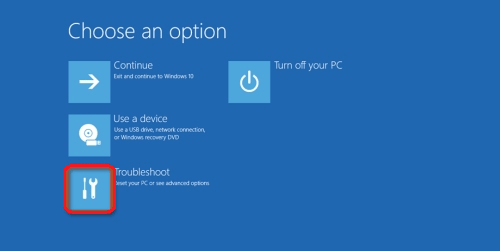
Step 5: And then click on "Recovery Manager" to open HP Recovery Manager.
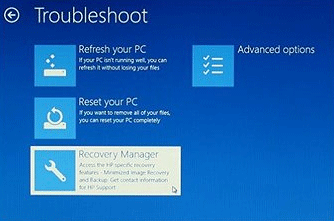
Step 6: Select "System Recovery".
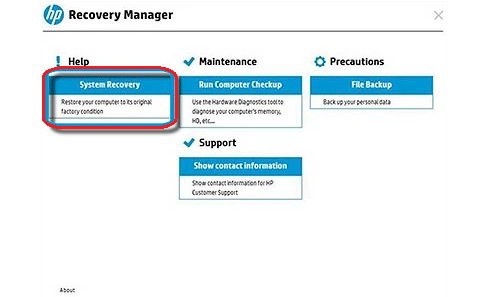
Step 7: If need, you can follow the on-screen instructions to back up your files.
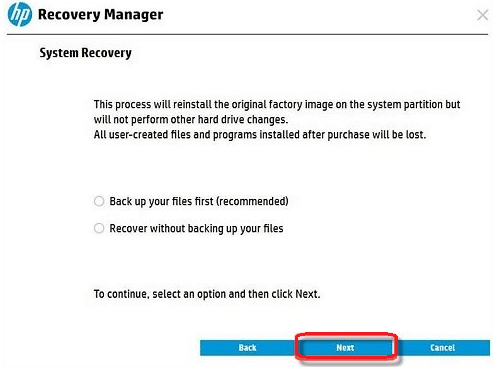
Step 8: When back up process completes, click on Next to go on and reset your HP laptop to factory settings.
Related Articles
- How to restore Dell PC to factory settings without logging in
- Factory reset Asus tablet when forgot password
- How to reset forgotten password for HP laptop/desktop computer without disk
- Reset Surface Pro 3 to factory default without login with password
- Locked out of Windows 10 laptop forgot password how to unlock

