Find your Wi-Fi Password on Mac in Different Ways
Two quick ways to get access to Wi-Fi password on Mac. Follow the detailed steps to find WiFi password on your MacBook:
- Ways to find WiFi password on Mac:
- Way-1: Find out WiFi Password on Mac using Terminal
- Way-2: Find WiFi Password on MacBook with Keychain
Way-1: Find out WiFi Password on Mac using Terminal
This could be the alternative to find your WiFi password by using Keychain. Like retrieving WiFi password using Command Prompt on Windows , we can definitely use Terminal to execute a command for finding the saved WiFi passwords on Mac.
1: Search Terminal from Spotlight Search on your Mac, and then open it. A dialog window will prompt out.
2: Execute this command: security find-generic-password -ga "WIFI-NAME" | grep "password:"
Note: replace the WIFI-NAME in quotes with the actual name of your WiFi network. See step-4 behind.
3: After executing the command, a small window pops up for admin authentication. Enter your admin account name and password.
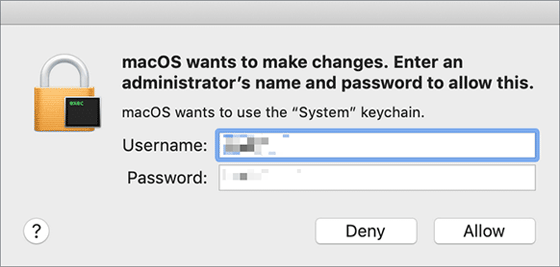
4: Then the Wi-Fi password is displayed behind the command. You can copy and paste the WiFi password as you like.
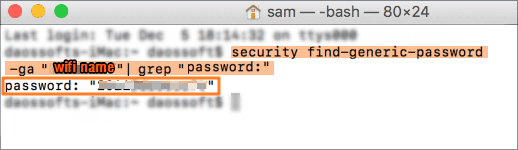
Way-2: Find Wi-Fi Password on MacBook with Keychain
This should be the most convenient way to find out WiFi password on your Mac. Keychain is such a good key manager that helps you quickly view and find any password you ever saved on the MacBook, including the WiFi passwords. Here're the steps to find your saved WiFi password back with Keychain.
1. Search for Keychain which is located in Utilities and open it. Or search it from Spotlight Search.
2. Then select System in the left.
3. Select the Passwords tab and find the WiFi name of the wireless network in right side.
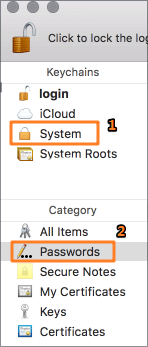
4. Double click on the WiFi name to modify it. And then check the checkbox to show password in the bottom of the dialog panel.
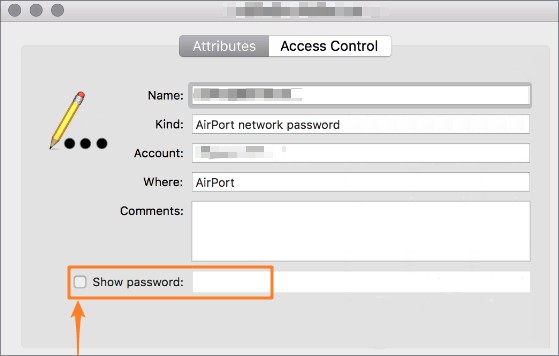
5. You may need to Enter your admin account again to get authentication for making changes to this WiFi password. After that, the WiFi password will show in the editable bar.
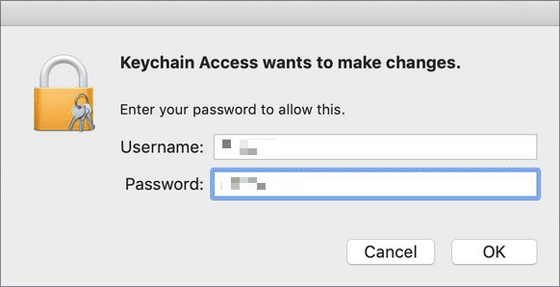
More: Find out Wi-Fi Password on Mac using Router
Like what in Windows PC, as long as your MacBook connects to the wireless network, you can log into your router and change or recover the Wi-Fi password through the router.

