How to Find Wi-Fi Password through Command Prompt in Windows 10
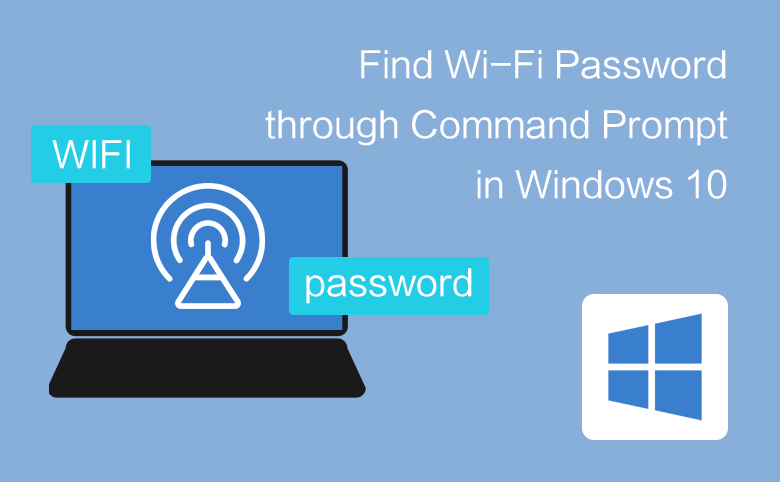
There're other methods to retrieve/find wifi password on your Windows 10. In this page, we'll focus on how to view saved Wi-Fi password in Windows 10 using CMD. With those efficient solutions, you should not worry about forgetting Wi-Fi passwords. Go to follow the steps to find your Wi-Fi password through Command Prompt in Windows 10.
Steps: Find Wi-Fi password through command prompt
This may be a very quick way to find the forgotten Wi-Fi password from Windows 10 if you're familiar with how to execute commands in CMD. Within only a few steps, you can find your Wi-Fi password on Windows 10 manually.
Step 1: Search Command Prompt in the search bar.
Step 2: Right-click at the Start to find out the Command Prompt.
Step 3: Execute the first command line: netsh wlan show profile. Then it will list out all the profiles of Wi-Fi networks that ever saved in you Windows 10.
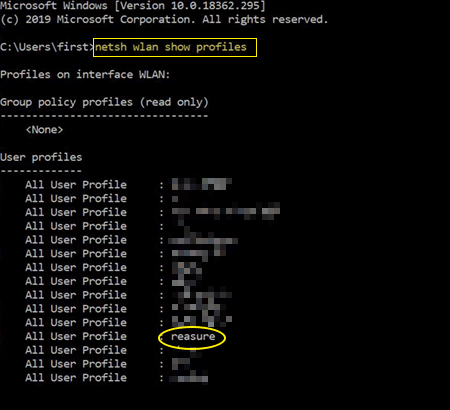
Step 4: Then select the Wi-Fi network that you want to find password for. Execute the second command line: netsh wlan show profile "wifi" key=clear. Replace the wifi in the quotes with the name of the Wi-Fi network.
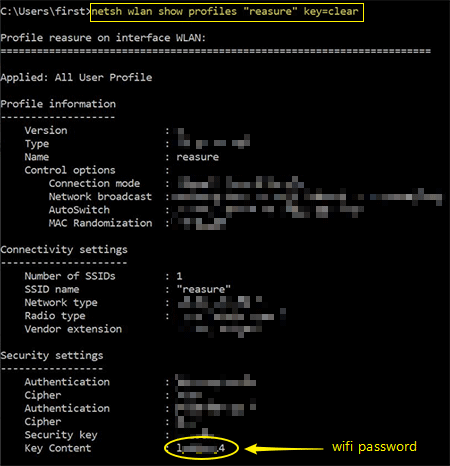
Step 5: The detailed information of this Wi-Fi network shows up immediately. The forgotten Wi-Fi password is recovered. In the part of Security settings, locates the Wi-Fi password you want to find.
Tip: If you need a tool to help you recover the wifi password, try the WiFi Password Tuner. It can also find the saved wifi passwords and organize the wifi passwords into a file for you.

