How to Recover WiFi Password from Windows Laptop
The prerequisite for being able to retrieve your WiFi password is that your laptop has connected to the wireless network or ever connected to the network. No matter what kinds of WiFi networks it is, you can certainly recover the WiFi passwords from your laptop, computer or your PC with the methods provided here.
- Recover WiFi Password from Windows Laptop:
- Method 1: Recover WiFi password from laptop with a recovery tool
- Method 2: Recover WiFi password from laptop without software
Recover WiFi password from laptop with a recovery tool
Professional WiFi password recovery tools help us easily recover the WiFi password from your computer. Cocosenor WiFi Password Tuner is such a useful tool recovering all the saved WiFi password of the wireless network that your laptop or PC ever connected.
1. Launch Cocosenor WiFi Password Tuner on your Windows laptop. It helps recover wifi passwords immediately.
2. Click the Refresh button if it is necessary.
3. Click the " Save" button. You can back up the recovered WiFi passwords on your computer or laptop.
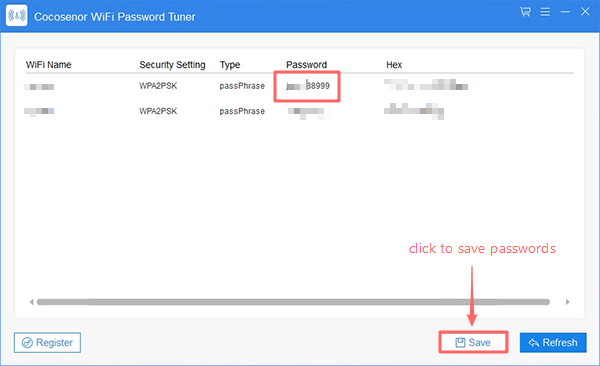
Recover WiFi password from laptop without software
Without third-party software, there're two ways here to recommend to you guys to recover the WiFi password from your Windows laptop or computer. Option-1 is to reveal the WiFi password characters from Network-properties and Option-2 is to use Command Prompt on the laptop to recover the WiFi password. The difference between those two Options is that the Option-1 can only recover the WiFi password of the currently connected wireless network while the other can recover all the ever saved WiFi passwords from your laptop.
Option-1: Recover WiFi password from Network-properties
Only when your computer connected to the WiFi/wireless network can the WiFi password be retrieved by this method. If your computer can not connect to the wireless network, you will not recover the WiFi password in this manner.
1: Start typing to search for Network Status. And then click Network and Sharing Center.
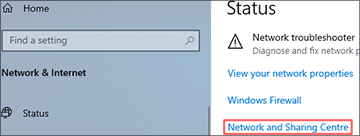
2: Find your wireless Network in the panel and click it. Then click Wireless Properties.
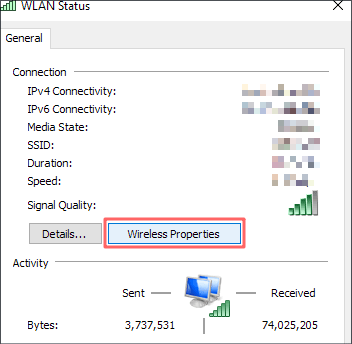
3: In the Properties dialog, select the Security tab and check the checkbox of Show Characters.
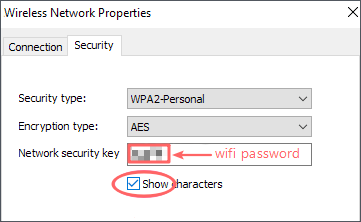
Option-2: Recover WiFi password from CMD on laptop
This could be a better way than Option-1. Run the Command Prompt on your computer, and execute two command lines. Then you will recover all the WiFi passwords from your Windows computer.
1: Press Win + R keys of clipboard, and run the cmd.exe.
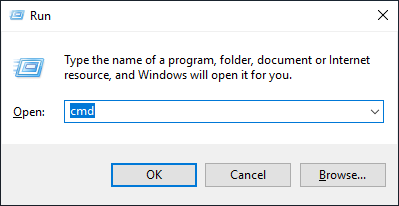
2: Execute command: netsh wlan show profile. Every wireless network your laptop ever connected will be listed out.
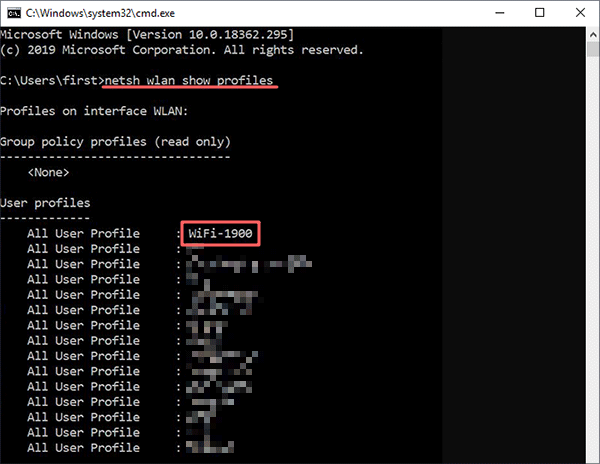
3: Execute command: netsh wlan show profile "wifi" key=clear. Select the wireless network you want to recover wifi password of. Replace wifi with the name of the wireless network. Then just press Enter key.
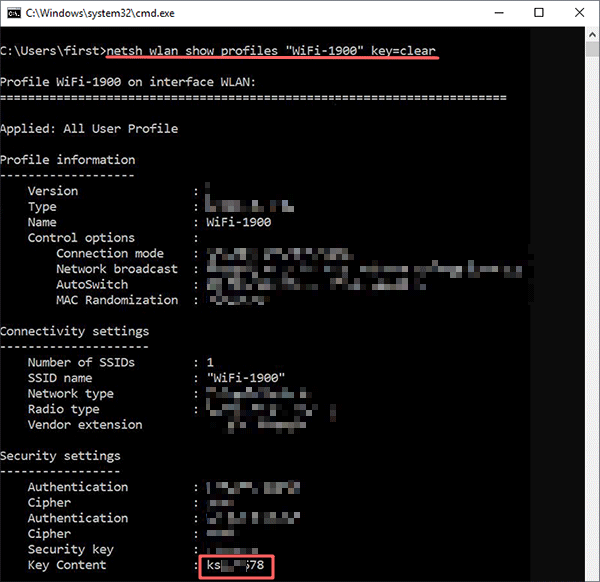
More: you can also try to change /recover the WiFi password from the router.

