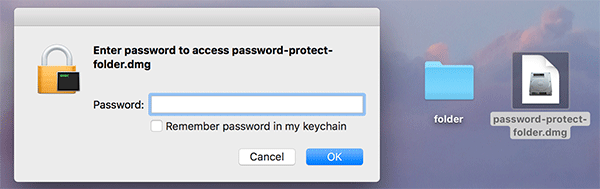How to Lock Folders with Password on MacOS Sierra
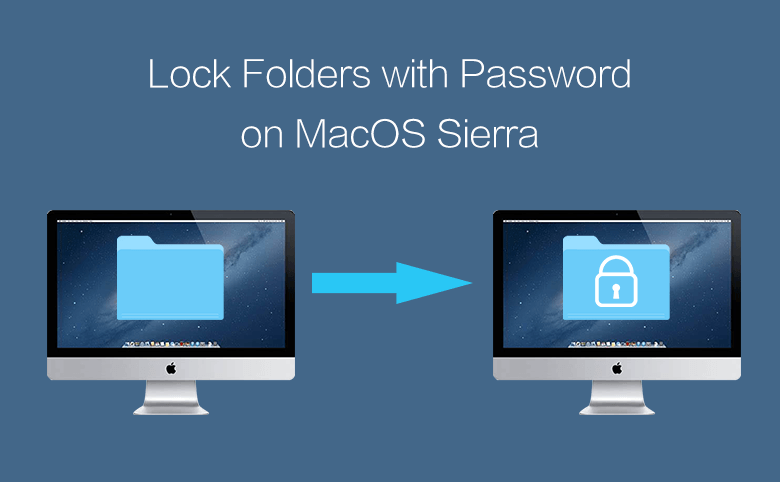
On a Mac, you can add password to lock your folders to protect the personal files and privacy. The built-in disk utility of macOS sierra system makes it easy to set protection password for a folder. Without a disk utility, you can also look for third-party tools to add a password to lock your folder on Mac. But here on this page, the content is mainly about how to quickly lock your Mac folder with password without 3rd-party tools.
Steps to protect and lock folders with password on macOS sierra
It’s free for you to create an image of your folders on Mac and lock them with passwords. Disk utility can help add a password to protect your Mac folders. With this built-in disk utility of macOS Sierra, you can definitely password protect your folders without other protection utilities. You should keep the password in mind, or save it to the keychain.
1: Follow these steps to open Disk Utility: Go to Applications folder >>Utilities folder>>Disk Utility.
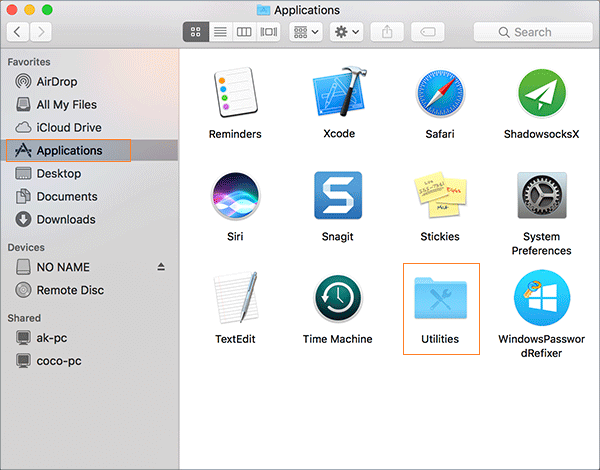
2: Click the"File" tab from the top ribbon.
3: Choose "New Image">>"Image from Folder".
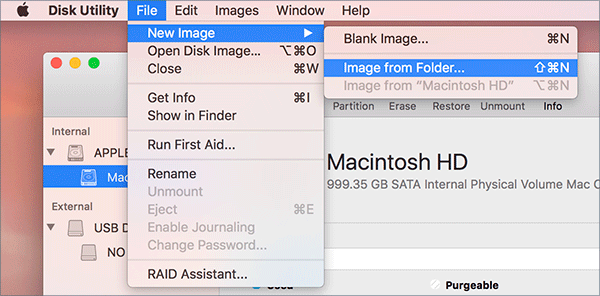
4: Navigate to the folder you plant to lock with password. Then click to select it and click the"Open" button. A new window pops up.
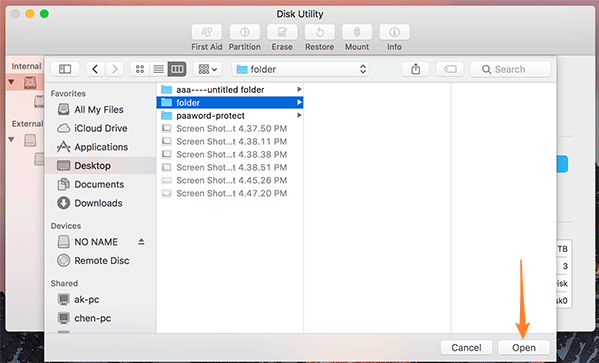
5: Click on the"Save As" to type a fresh name for the folder that will be locked with a protection password later.
6: Click the"Where" menu, select the location for your new folder to save to.
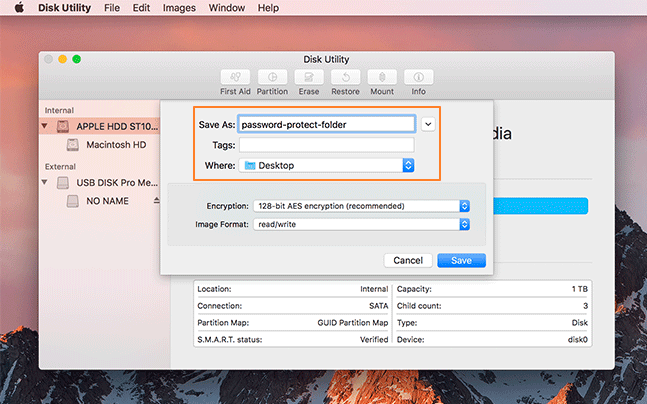
7: Click the Encryption menu to select the encryption type for the folder you want to lock up."128-bit AES encryption" is recommended. After you choose an encryption type, a new window pops up.
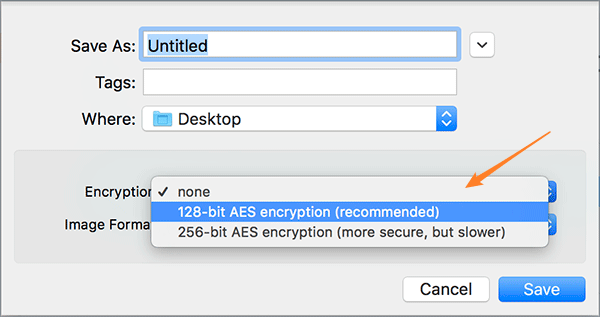
8: In the new window, add a new password to the folder and verify it. Then click the "Choose" button below. Get back to the original window.
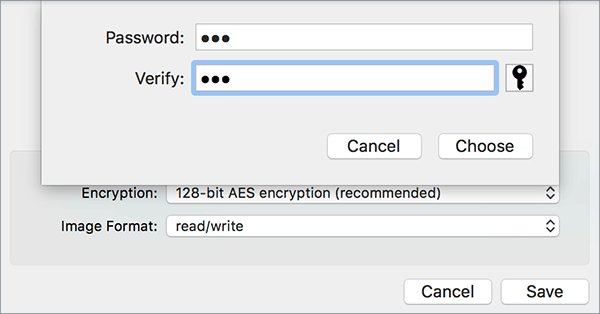
9: Click at the"Image Format" to select "read/write". Then click "Save" to save all the changes to the folder.
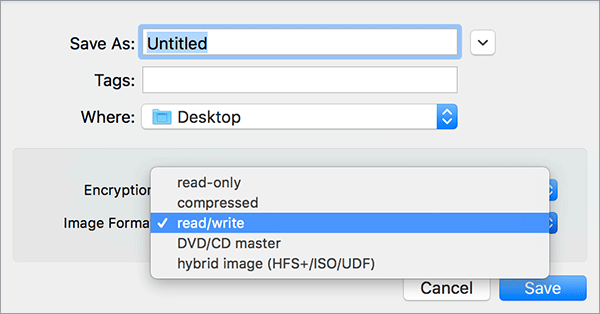
10: Waiting for the encryption finished. The locked folder will appear at the location where you ever chose to save.
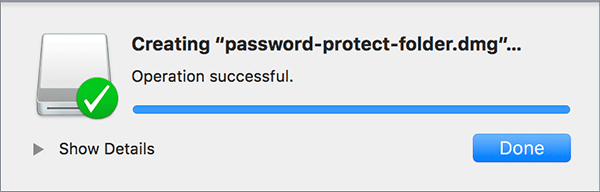
11: Finally, you can try to unlock the folder image which is locked with a password to protect it from others. Enter your password and open the locked folder as you like.