How to Use Universal Clipboard to Transfer Files From iPhone to Mac
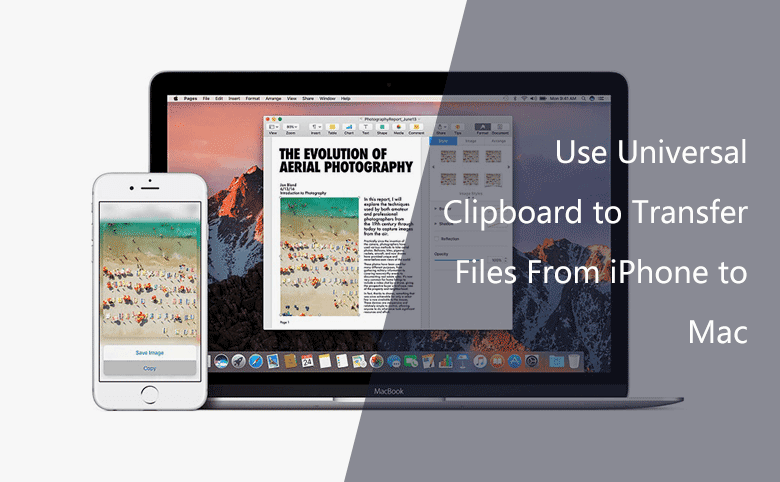
When you are writing an report in your Mac, you need to use a picture that stored in your iPhone, how to quickly transfer the picture from your iPhone to Mac? You may say upload the picture to iCloud, then download the picture to the Mac, or use iTunes. Yes, you are right. In fact, we could have a quicker way to do it. With Universal Clipboard, you can copy text, images, photos, or video on one Apple device, then paste it on another Apple device.
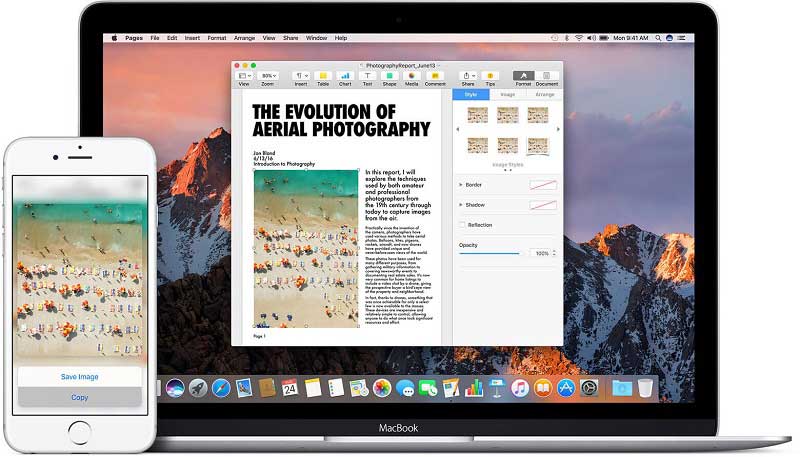
2. Use Universal Clipboard to Transfer Files
1. Set up Universal Clipboard
To use Universal Clipboard, any Mac, iPhone, iPad, or iPod Touch should meet below requirement:
| iOS 10 | macOS Sierra |
|---|---|
|
|
Now you can set up as follows:
- Each device is signed in to iCloud with the same Apple ID.
- Each device has Bluetooth turned on.
- Each device has Wi-Fi turned on.
- Each device has Handoff turned on:
- On Mac, Click the Apple Logo > System Preferences, then click General. Select “Allow Handoff between this Mac and your iCloud devices.”
- On iPhone, iPad, or iPod touch, go to Settings > General > Handoff, then turn on Handoff.
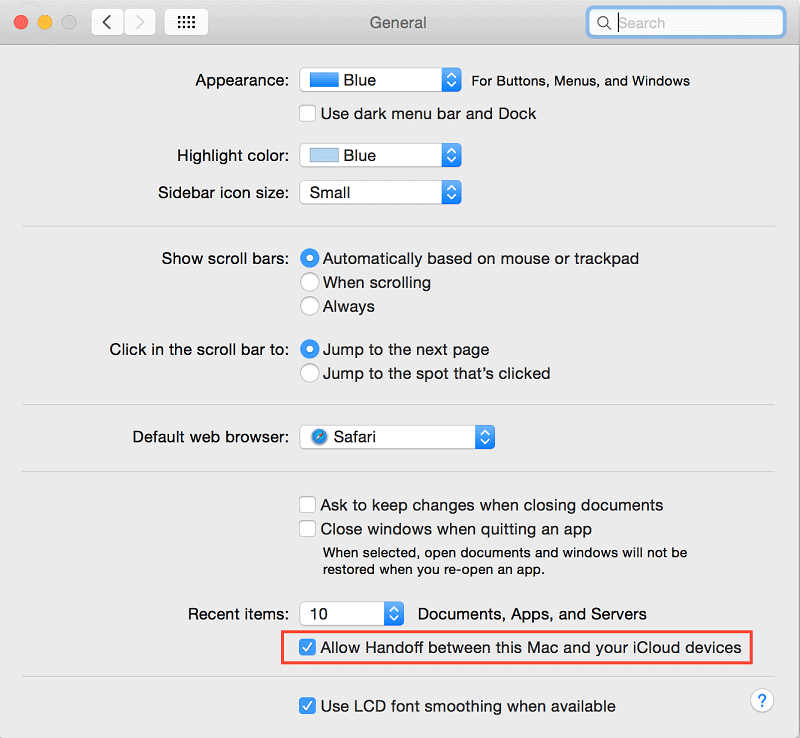
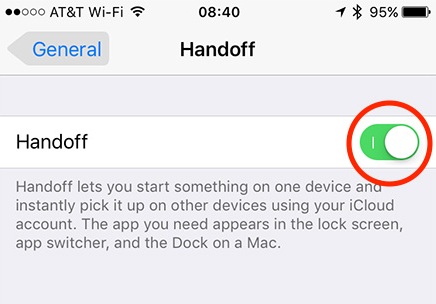
2. Use Universal Clipboard to Transfer Files
Once you set up the Universal Clipboard, you can enjoy the convenience to transfer files from iPhone to Mac.
- On your iPhone, copy the picture you want transfer to your Mac, it will automatically added to the clipboard of your Mac as long as you put the Mac nearby your iPhone.
- On your Mac, paste it as you normally would.
Tip: With same steps, you can also transfer text, or video from iPhone to Mac. The content will remain before you copy new content. The Universal Clipboard only works when your iPhone is nearby your Mac.

