How to Change Mac's Administrator Name and Password
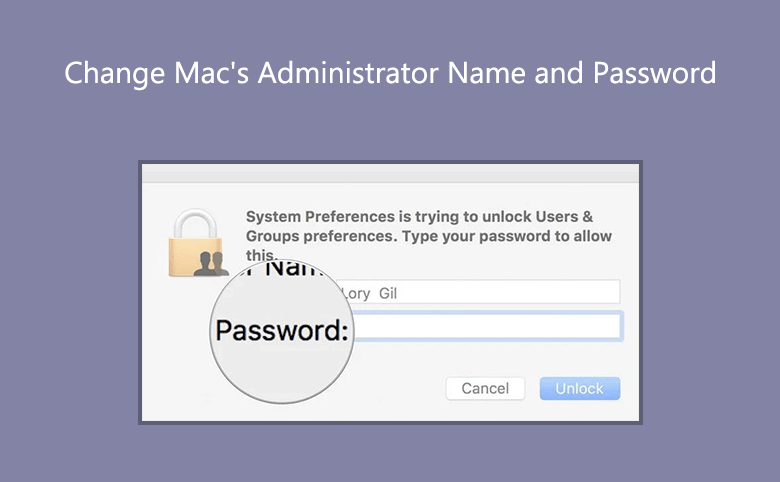
If you can log in to the Mac administrator account, it can be easy to find out the administrator name and password and then change the names and passwords to new ones. But sometimes, you also need to change the login keychain.
- How to find and change administrator name and password on Mac:
- Part-1: Login to find out and change Mac Administrator name and password
- Part-2: Reset and create a new login keychain for the changed Mac administrator account
Part-1: Find out and change Mac Administrator name and password
On Mac, you can add more that one Administrator. Administrators have higher administrative rights than ordinary users' accounts. To change the admnistrator's name and password, you need to find the administrator on your Mac and then log in to it.
1: Click System Preference from the Apple menu (or click the Apple icon and select the System Preference). Then choose the Users & Groups.
2: On the left side of the Users & Groups window, you can find out all the user accounts including the administrators that ever create for this Mac.
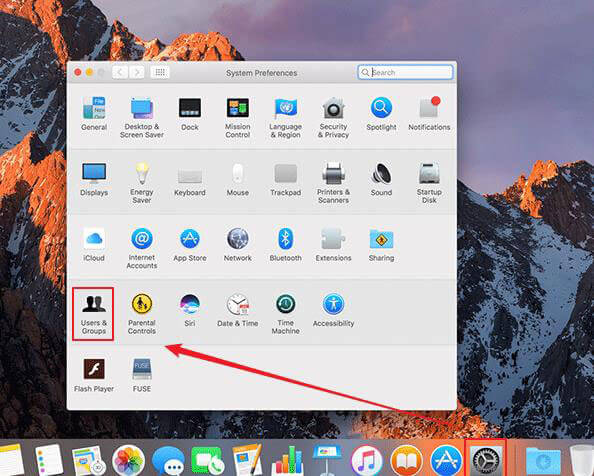
3: Click the lock below the panel. Then type the username and password of the current Mac administrator to allow unlocking Users & Groups preference.
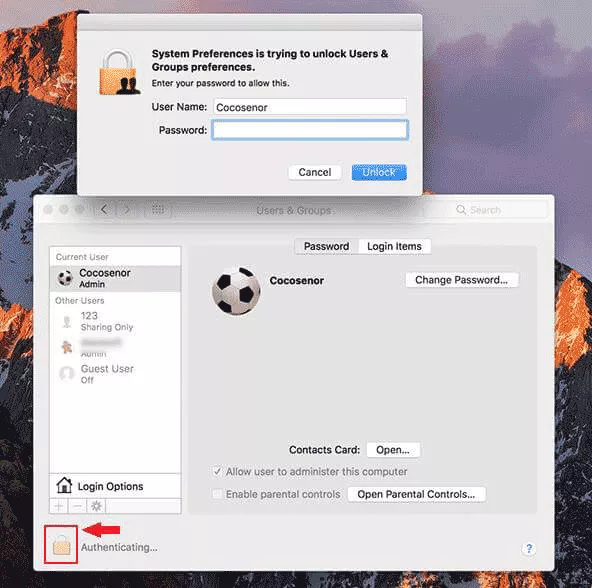
4: Right-click (or press the control and click) at the Administrator account (of which you want to change name and password) to select Advanced Options.
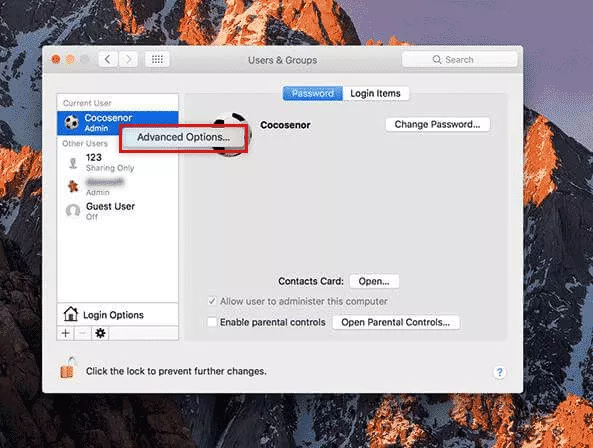
5: The administrator's name can be changed as you like in the panel of Advanced Options. Type the new name into the "Full name" edit-box for the Mac administrator account. Then click OK to save the change.
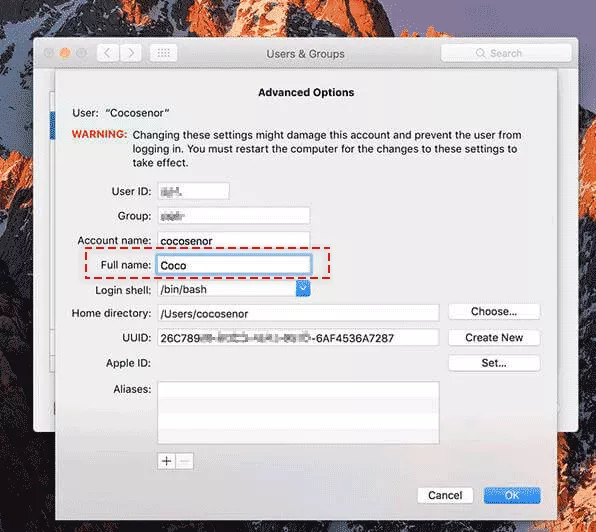
6: On the right side of the Users & Groups panel, you can click the "Change Password" button to change a new password for the administrator.
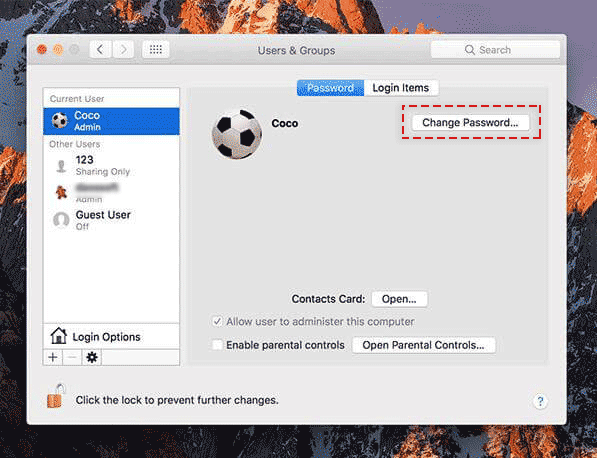
7: Type the new password and verify it. Then fill in the Password hint fields. Click "Change Password" tab to save these changes. Thus, you can log into the administrator account with this new password.
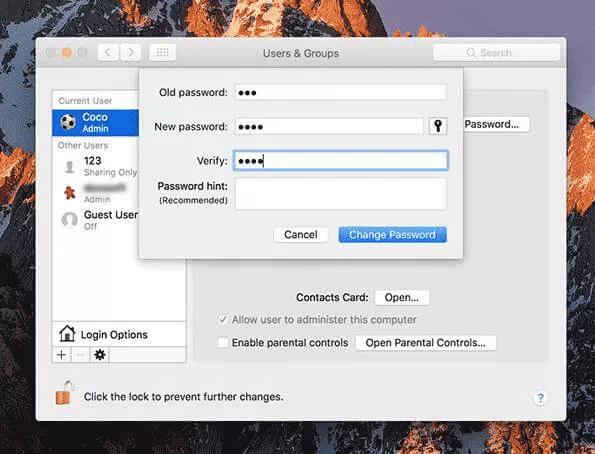
Note: If you try to change other Mac Administrator's password, it will show you that resetting the account password doesn't reset the password for the user's "login" keychain.
To reset or create the password for the "login" keychain, use Keychain Access, located in the Utilities folder on Mac.
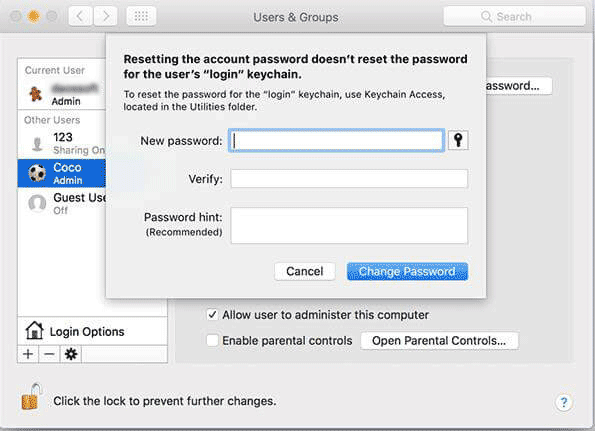
Part-2: Problem about login keychain for the changed administrator account on Mac
If you only change the administrator's password by following the steps in the Part-1 and can't swift to your original administrator account with the new password, you need to upgrade or reset the new password for the "login" keychain to make both two passwords match each other. Follow the steps here:
1. Open the Keychain Access located in the Utilities folder of the Applications folder.
2. Select "login" from the left side of the panel. Press the Delete key (or press control and click "login").
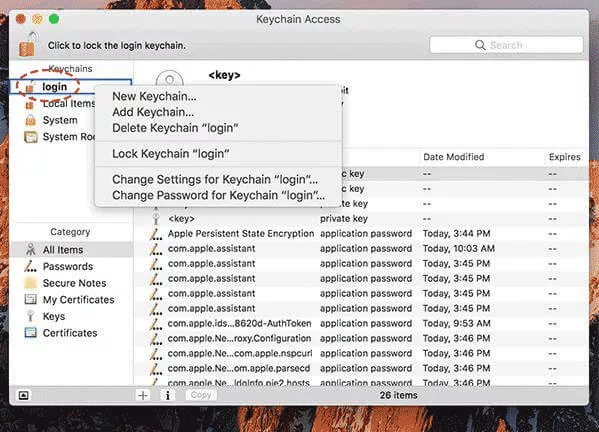
- If you still remember the old password (before you change the administrator password in Users & Groups), you can select "Change Password for Keychain "login"…" And then enter a new password for the keychain "login" to match the administrator password you just changed. Type the old password in the Current Password edit-box.
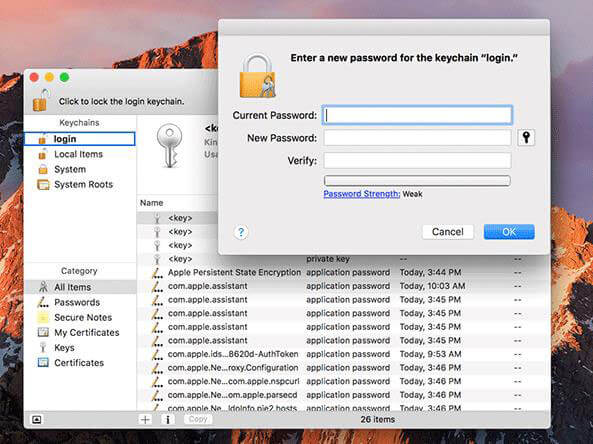
- If you don't remember the old password, you need to select Delete Keychain "login" and click "Delete References". Then create a new one for the administrator account to match the new login password you just changed.
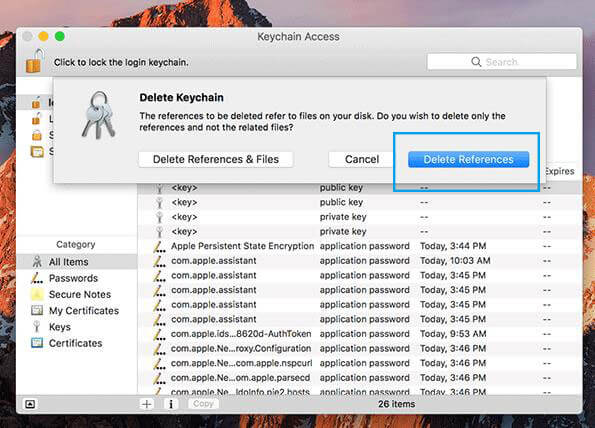
External tips: if you are unable to log in to Mac's administrator account that you want to change name and password, it would be a bit complicated to find out and change the administrator's name and password. One of the solutions is listed below:
- 1. Log in to another Mac Administrator account. You can also manage your current Mac with this administrator account.
- 2. Find out the original Mac administrator that you want to change. Then change the administrator name and password.
- 3. Update and create a new keychain for the original administrator with the new password you just changed.

