How to Encrypt a USB Flash Drive on Mac
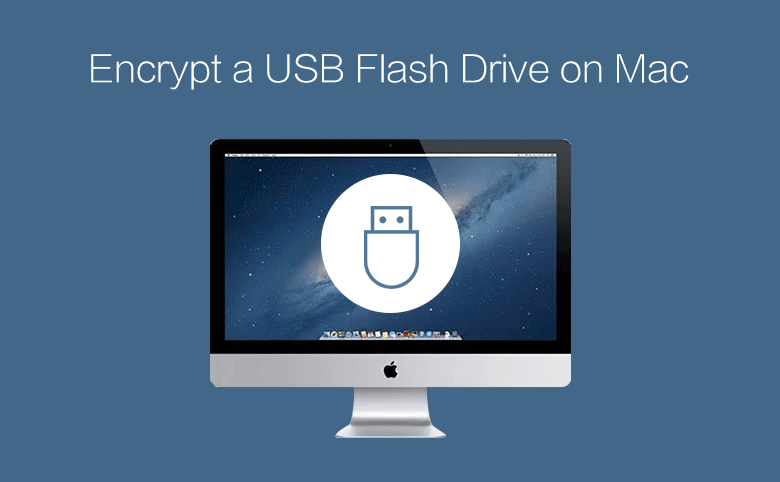
This article is basically about how to encrypt USB flash drive on Mac by putting a password on the flash drive to protect the data inside. The operating system of the Mac here is macOS Sierra. It's free to use Disk Utility to encrypt USB flash drive on Mac.
- Encrypt a USB Flash Drive on Mac:
- Option-1: Encrypt USB flash drive with password through Finder Option
- Option-2: Encrypt USB flash drive with password in Disk Utility
- Decrypt the password-protected USB flash drive on Mac
Option-1: Encrypt USB flash drive with password through Finder Option
1. Insert and connect the USB flash drive to Mac. Your USB flash drive will appear on the desktop of Mac.
2. Press control of the keyboard and click at the USB drive icon.
3. Select the "encrypt "###"…" tab in the provided function menu of Finder. (If the "encrypt" tab is unavailable, you can skip to Option-2 to encrypt your USB drive)
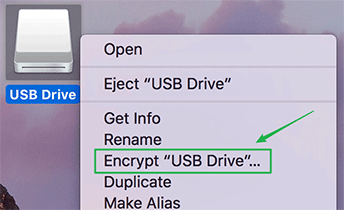
4. Create an encryption password for the USB flash drive and verify it again. Customize a password hint. Click the "Encrypt Disk" button. After that, the USB flash drive is successfully encrypted with a password on Mac.
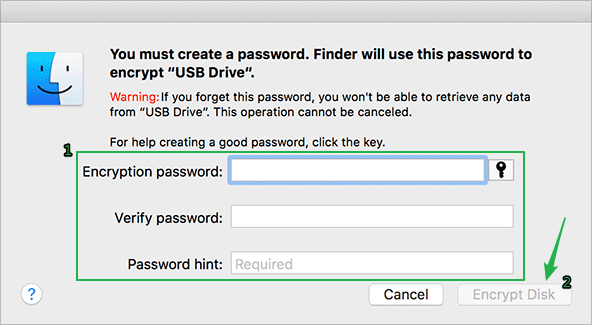
Option-2: Encrypt USB flash drive with password in Disk Utility
Save the files and data of the USB flash drive to other safe places on Mac before performing these steps. Because Erase will really erase all the data on the USB flash drive before encrypting your USB flash drive with a password.
1. Connect your USB flash drive to Mac.
2. Open Disk Utility. Select the USB flash drive in the list of External.
3. In the top ribbon, you need to click "Erase".
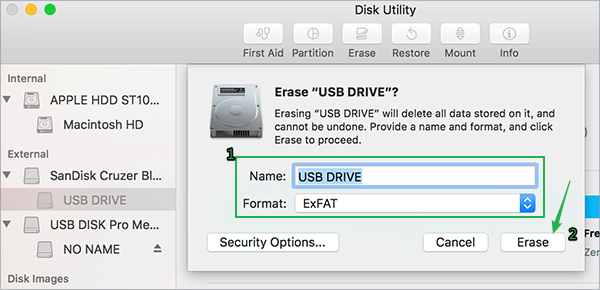
4. Name your USB flash drive with a fresh name if you like. And select an encryption format according to your preferences. There are kinds of format types under the Format tab.
- APFS: this file system applies to macOS 10.13 or later.
- Mac OS Extended: the file system used by macOS 10.12 or earlier.
- MS-DOS FAT: Use for Windows volumes that are 32GB or less.
- ExFAT: Use for Windows volumes that are over 32GB.
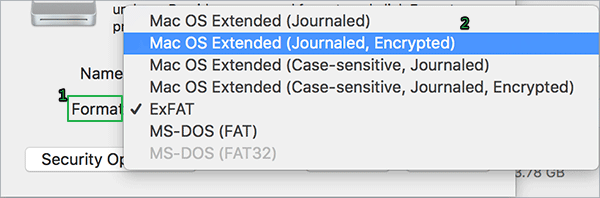
5. Add a password to protect the USB flash drive and verify it. Click "Choose" to exit. And then click the "Erase" button.
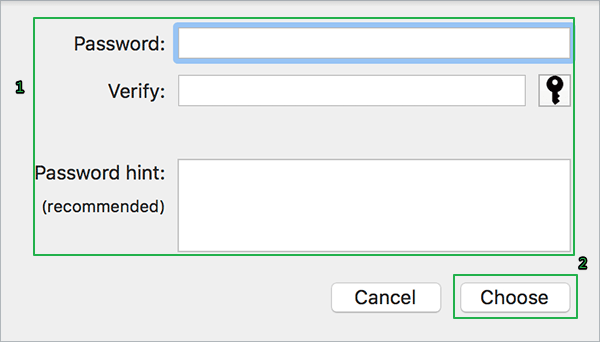
Decrypt the password-protected USB flash drive on Mac
1. Once you reconnect the encrypted USB flash drive to your Mac again, you can press control of the keyboard and click the USB flash drive to decrypt it.
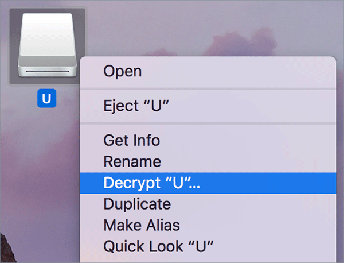
2. Select "Decrypt "###"…" and enter your password to decrypt/turn off the encryption from the USB flash drive.
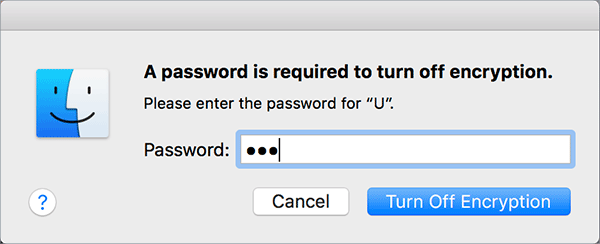
External tips: If you want to unlock or encrypt the external hard drive (including USB flash drive) encrypted by Windows BitLocker, Cocosenor BitLocker Reader can help open the BitLocker encryption flash drive on Mac.

