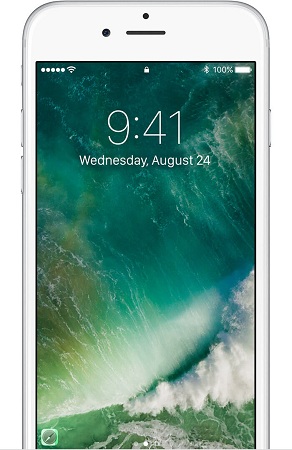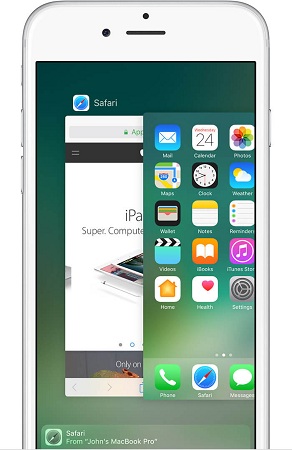How to Use Handoff to Connect Your iOS Devices
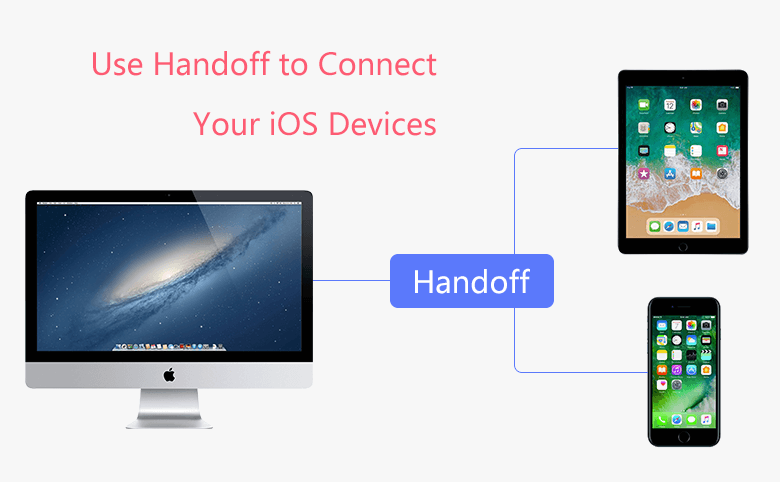
If you have a series of Apple products, like iMac, MacBook, iPhone, iPad, iPod Touch, when you want to work cross devices, you can use Handoff. With Handoff, you can start work on one device, then switch to another nearby device and pick up where you left off. You should learn about how to use handoff to connect your iOS devices.
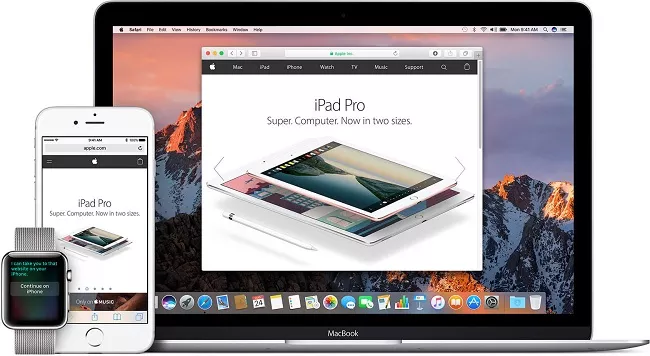
2. Use Handoff to connect your iOS devices.
1. Set up Handoff
Before using Handoff, the devices need to meet the below system requirement, then you have to set it up.
1.1 System Requirement:
- iPhone, iPad, iPod Touch need to use the Operating System iOS 8 or later
- iMac, Mac Pro, MacBook, MacBook Air, MacBook Pro, Mac Mini need to use the Operating System OS X Yosemite or later
1.2 Steps to set up Handoff:
Handoff works when your devices are near each other, you can follow below steps to set up Handoff:
- Each device is signed in to iCloud with the same Apple ID.
- Each device has Bluetooth turned on.
- Each Mac, iPhone, iPad, or iPod touch has Wi-Fi turned on.
- Each device has Handoff turned on:
- On Mac, choose Apple menu> System Preferences, then click General. Select “Allow Handoff between this Mac and your iCloud devices.”
- On iPhone, iPad, or iPod touch, go to Settings > General > Handoff, then turn on Handoff.
- On Apple Watch, open the Apple Watch app on your iPhone, then tap General and turn on Enable Handoff.
Tip: Apple Watch supports handing off from watch to iPhone only.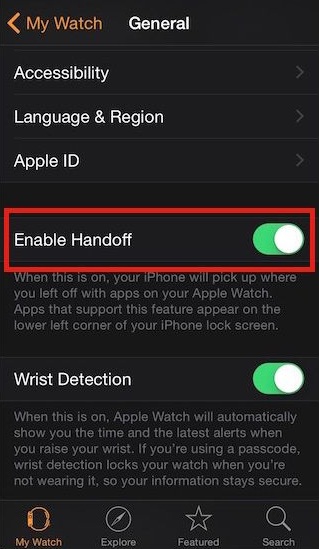
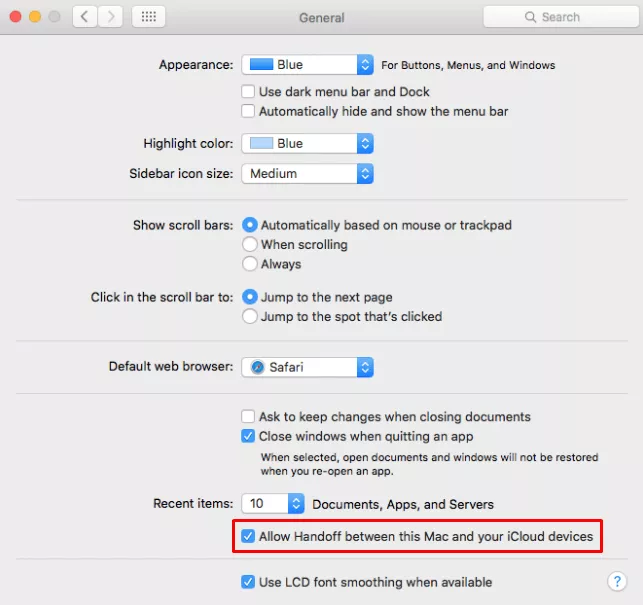
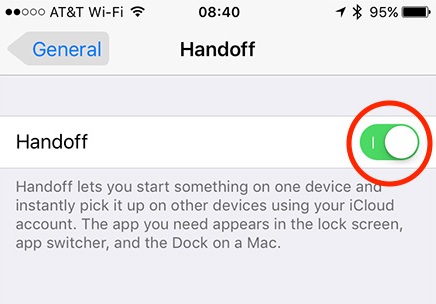
2. Use Handoff to Connect Your iOS devices
- On one of your devices, open an app that works with Handoff.
- Use the app to start a task, such as writing an email or document.
- If switching to your Mac, click the app's icon in the Dock:
- If switching to your iPhone, iPad, or iPod touch, use either of these steps:
Apps that work with Handoff include:
Mail, Maps, Safari, Reminders, Calendar, Contacts, Pages, Numbers, Keynote, and numerous third-party apps.

If you're on the Lock screen, swipe up from the bottom-left edge of the screen, where you see the app's icon. |
If you're not on the Lock screen, double-click the Home button, then tap the app banner at the bottom of the multitasking screen. |