How to Transfer Contacts to A New iPhone
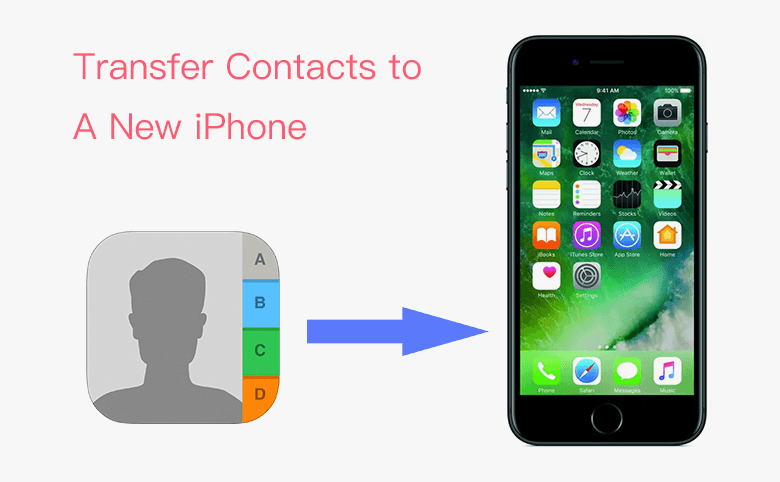
When you want to switch from Android to iPhone, so as to enjoy the faster operation experience, safer system. Or when you want to replace your old iPhone with a new one, you should think about how to transfer the numerous contacts to a new iPhone in a time, instead of re-input the contacts information one by one.
1. Transfer Contacts from Android to iPhone
2. Transfer Contacts from an Old iPhone to a new iPhone
1. Transfer Contacts from Android to iPhone
1.1 Use SIM
The first simple way to move contacts is by using your SIM card. Since you can store address book data on SIM card, you can copy your contacts to SIM card, and move them to your iPhone. You can follow below steps:
- Copy all of your contacts on Android device to the SIM card.
- Turn off your Android device, remove the SIM card.
- Insert the SIM card into your new iPhone before you turn on it*.
- Turn on your iPhone, tap the Settings app to open it
- Tap Mail, Contacts, Calendars
- Tap Import SIM Contacts
- Choose the account you want to transfer them into
*Sidenote: Please be aware of the SIM card in some Android Phone is bigger than the SIM card in iPhone. So before you insert your SIM card to a new iPhone, you have to cut it into a smaller SIM card, make sure it suitable for iPhone. Or you can ask your carrier to replace a smaller size SIM card for you. Normally it's free.
1.2 Transfer the contacts in .vcf/csv
The first way is simple but it may take you a bit longer time, as you need to copy the contacts one by one. Now you can have a easier and faster way to transfer the contacts. You can export the contacts to storage in your Android Phone, as normally it's not a big file. Then you can have two ways to transfer it to your new iPhone.
1.2.1 Send the VCF/CSV file to your email, then download it from your email in new iPhone
Step 1. Click the Menu button in Contacts App, click Import/Export, then Select "Export to storage", the contact list will be saved in .vcf or .csv format.
Step 2. Attach the VCF/CSV file in your email, and mail it to yourself.
Step 3. After you activate your iPhone, sign in the email in your iPhone, download the VCF/CSV attachment.
Step 4. Your iPhone will prompt you to add the contacts to your iPhone, just follow the instruction. In a short while, all of your contacts will be saved in your iPhone.
1.2.2 Sync VCF/CSV file to your iPhone by iCloud
Step 1. You save the VCF/CSV file in your computer first
Step 2. Sign in iCloud with your Apple ID in your computer.
Step 3. Click Contacts, in the lower left corner, click the settings icon, you could import a vCard, which is normally in .vcf or csv format.
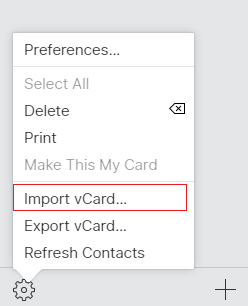
Step 4. When the VCF file completely imported to your iCloud, then you can go to your Apple ID account, click iCloud, turn on Contacts. In a short while, all of the contacts will be synced to your new iPhone.
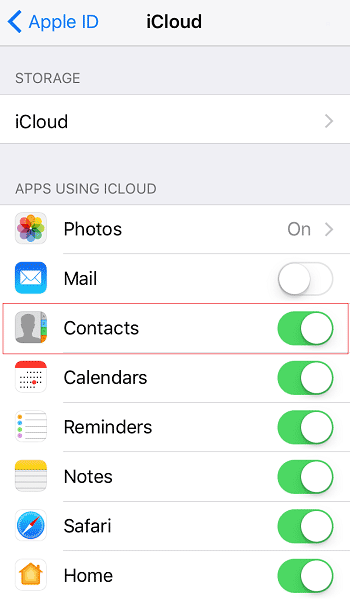
2. Transfer Contacts from an Old iPhone to a new iPhone
If you're already a iPhone user, it's much easier to transfer contacts from an old iPhone to a new iPhone.
2.1. Update iCloud, restore the Contacts from iCloud.
iCloud is the easiest way for an existing iPhone user to transfer the contacts.
Step 1. Ensure both of your old iPhone and new iPhone are in a Wi-Fi network.
Step 2. The contacts in your old iPhone will automatically synced to your iCloud account.
Step 3. Activate your new iPhone, log in your Apple ID, a while later, all of your contacts will be synced in your new iPhone.
2.2. Back up the data in Old iPhone to Computer, then restore it from iTunes.
Apart from iCloud, you can also use iTunes to transfer contacts from one iPhone to another. Here's the step:
- Plug your old iPhone into your PC/Mac and open the iTunes, make sure you have the latest version of iTunes.
- Select your iPhone from the menu bar, click 'Summary', then click "Back Up Now".
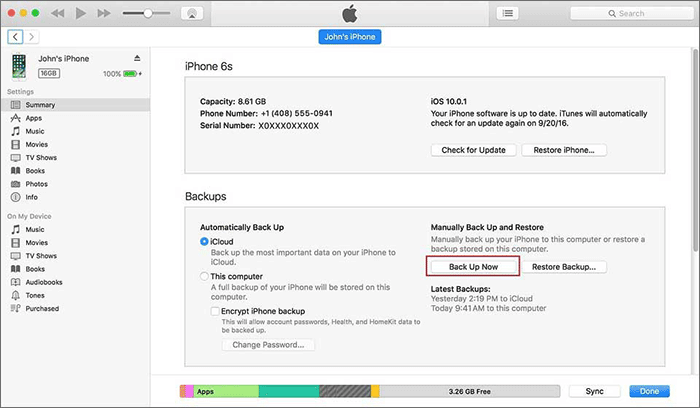
- When the backup process is finished, turn on your new iPhone, ensure the SIM card is inserted.
- Press the Home button when you see the "Hello" screen and follow steps until you see the Apps & Data screen, then tap Restore from iTunes Backup > next.
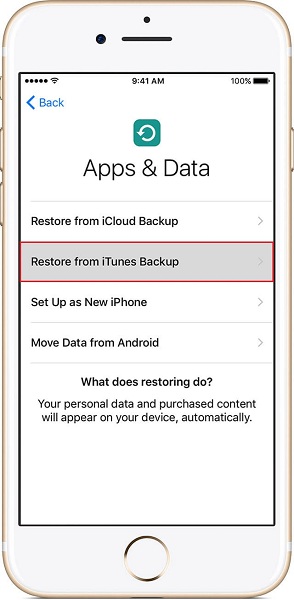
- Connect your new device to the computer that you used to back up your previous device.
- Open iTunes on your computer and Select your device.
- Select Restore Backup. Then choose a backup. Make sure it's the correct one by checking the date and size of each.
- If you need to restore from an encrypted backup, enter your password when asked.
- Wait for the restore process to finish, then complete the rest of the setup steps on your iPhone.
2.3. Backup old iPhone contacts to computer and then restore via iPhone Backup Tuner
Cocosenor iPhone Backup Tuner can also help you to transfer contacts from old iPhone to new iPhone. The process is similar to iTunes. You need to firstly back up the only the contacts to computer and then restore the contacts to your new iPhone.
Step 1: Connect your old iPhone to the Windows computer and then run iPhone Backup Tuner. Select Back Up to continue.
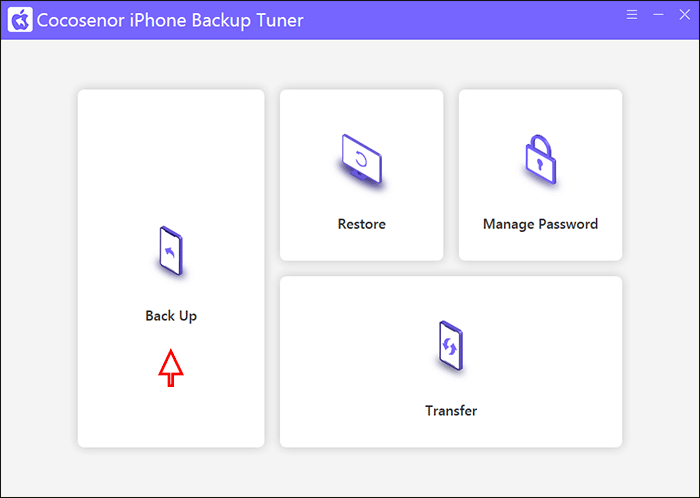
Step 2: The old iPhone is selected by default. You can check the details and then click the Next button.
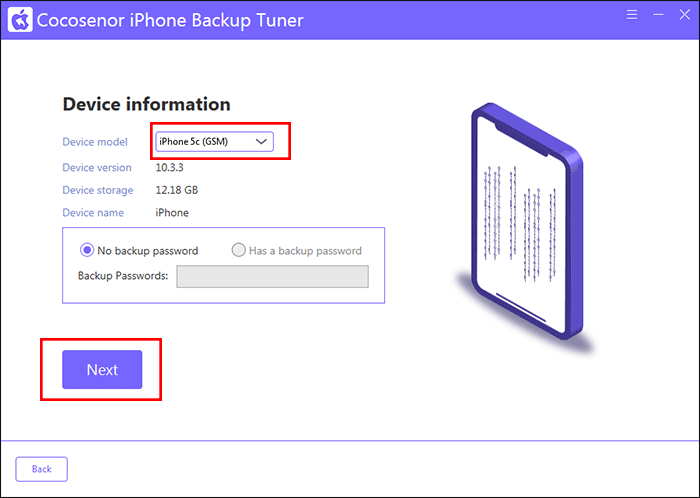
Step 3: Change the backup method to Classified backup and then check only Contacts option. After that, you can define the backup path by hitting on the Choose button. When all is done, click the Start button.
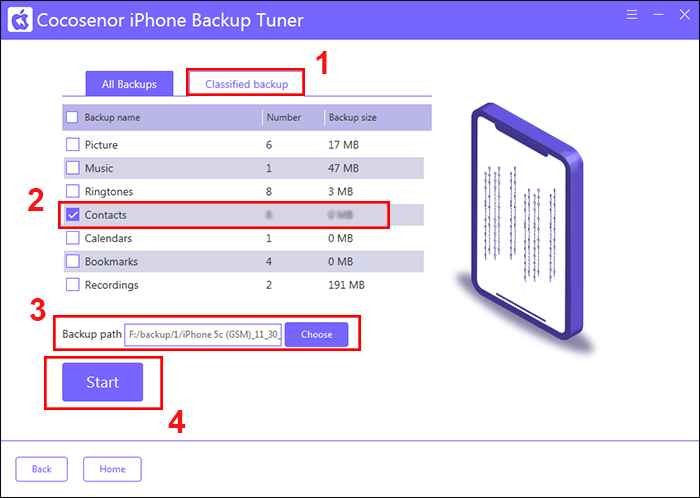
Step 4: The backing up process begins and you just need to wait for the successful prompt.
Step 5: When the contacts are successfully backed up, you can go back to the software home interface and connect the new iPhone to your computer. Select Restore to go ahead.
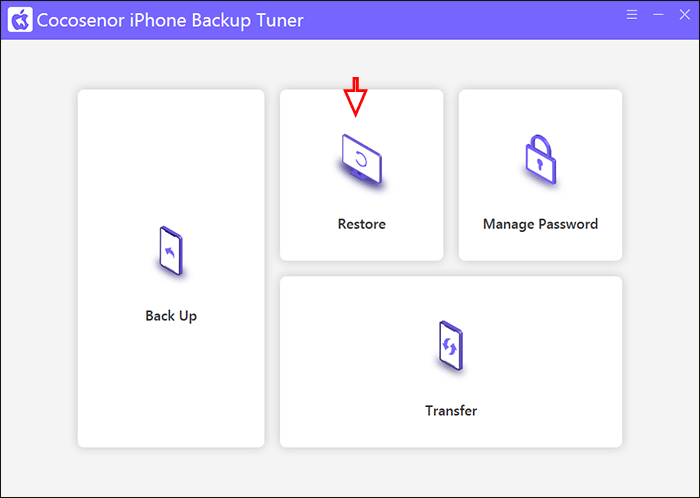
Step 6: Select your new iPhone and click on the Next button.
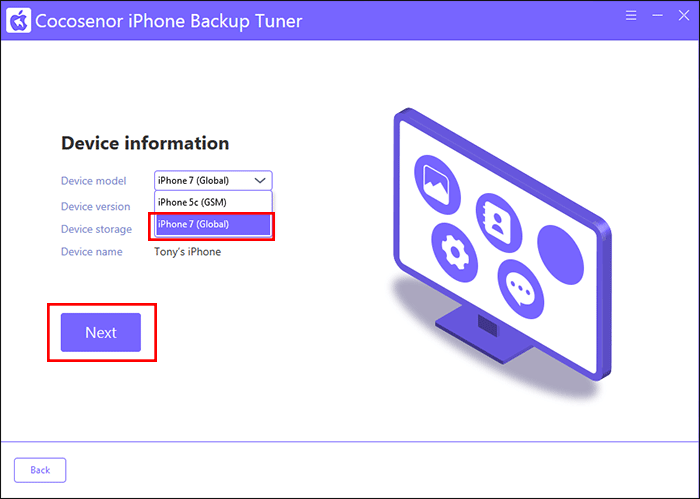
Step 7: Go to Classified restore option and then tick the backup file of your old iPhone contact. Click the Next button to proceed.
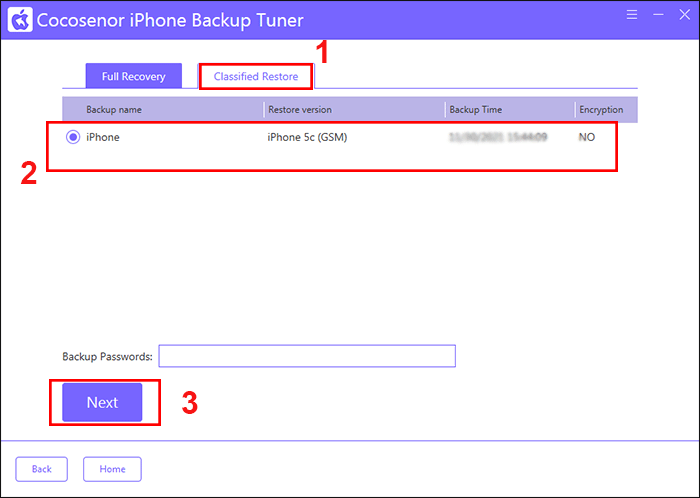
Step 8: As there is only contacts category, you can directly click the Start button to transfer the contact to the new iPhone.
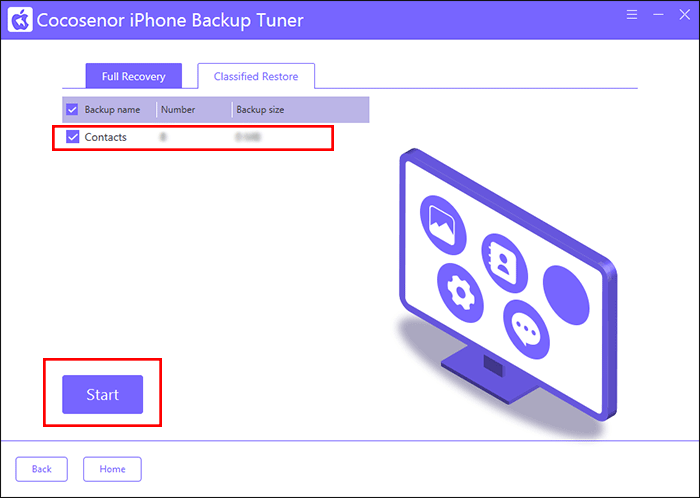
The restoration will be finished in minutes.
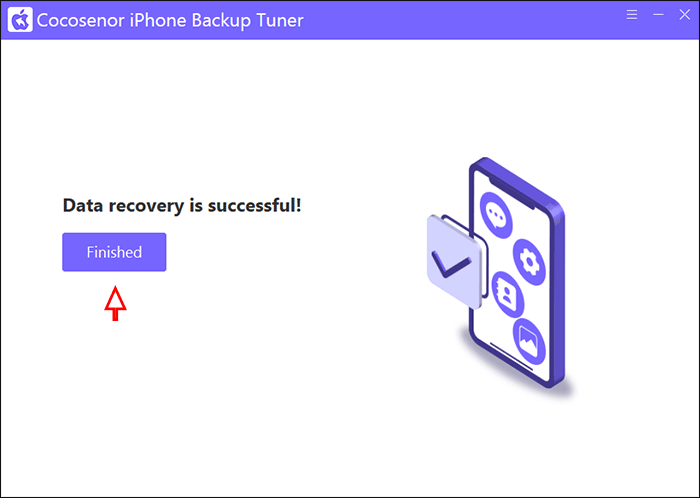
Now you can go to open the new iPhone and the tap Contacts to check whether all contacts from old iPhone has been imported.

