Two Ways to Share WiFi from MacBook to iPhone
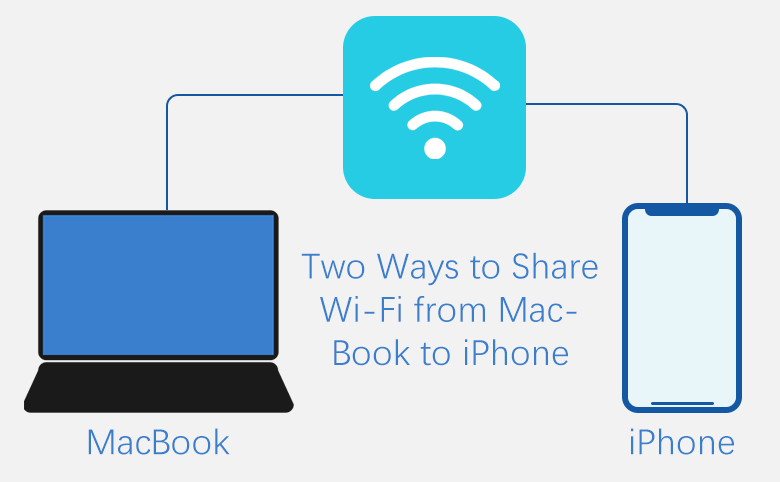
Here we discuss how to share WiFi from your MacBook to iPhone for the following two situations:
- 1. Open a WiFi hotspot to share network from MacBook to iPhone (or Mac) if MacBook accesses the Internet via Ethernet. Detailed tutorial steps referring to Part-1.
- 2. Share WiFi to iPhone via a Bluetooth PAN if MacBook connects to the network wirelessly. Detailed tutorial steps referring to Part-2.
Part-1: Share WiFi from MacBook to iPhone
If the Mac or MacBook is already connected to Ethernet via cable, you can create a WiFi hotspot and share the WiFi network from your MacBook to other iPhone, Mac, iPad, and other mobile devices. This is the most cases for the Mac/iPhone users to share their WiFi. At first, set up a WiFi on your Mac and then share the password of the WiFi network with iPhone.
1. First, find "Sharing", located in System Preferences.
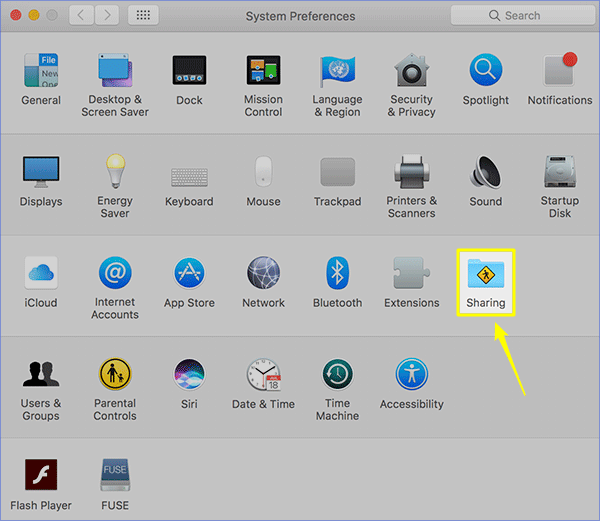
2. In the interface of Sharing,click the "Internet Sharing" service to set. Then select "Ethernet" as the connection type of "Share your connection from". Finally, turn the port type "WiFi" on and a WiFi Options is shown below.
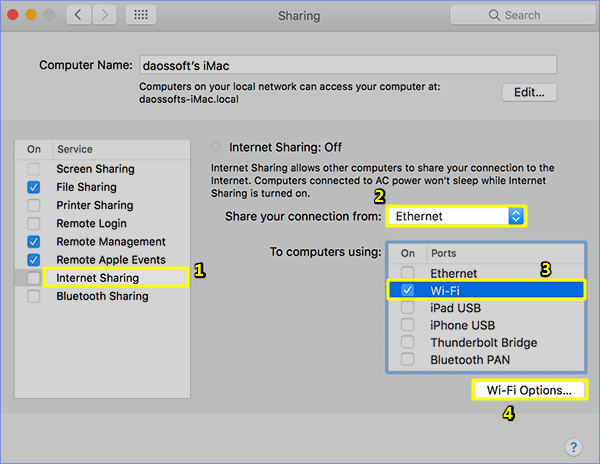
3. Click "WiFi Options", set the password (the password must contain at least 8 characters) and name for the WiFi, as well as the type of encryption. Then click OK to end the setup.
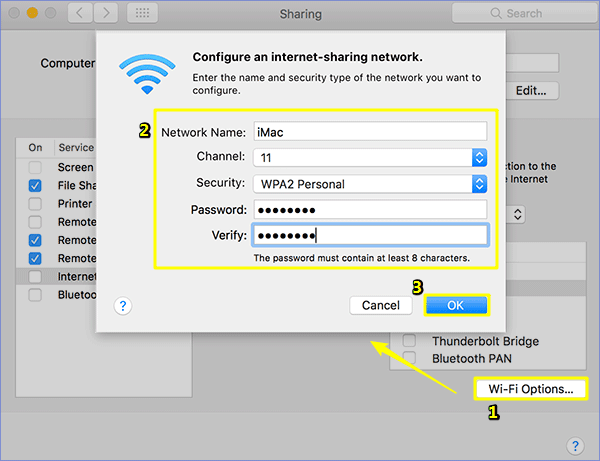
4. Then check the checkbox of Internet Sharing. Click "Start" to confirm again.
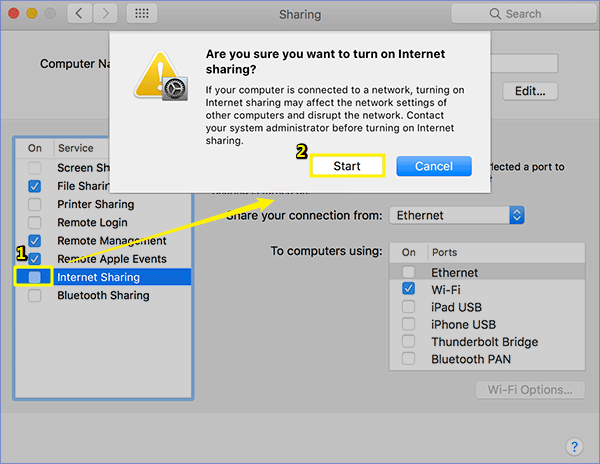
5. After completing the above steps, the status bar on your Mac will display the WiFi icon. If you want to turn off WiFi, you can click on the icon to turn it off directly.
6. Then enable the WiFi on your iPhone device, searching the WiFi shared from the Mac. Enter the password to connect it.
Part-2: Share WiFi from Mac to iPhone via Bluetooth PAN
If your Mac is not connected to the Internet via a network cable while it can wirelessly connect to a certain WiFi, we can't just use the method in Part-1 to share WiFi from Mac. In this case, we will use Bluetooth PAN to share WiFi networks from MacBook to iPhone (or Mac laptops, iPhones, iPad, and other mobile devices).
1: First, wirelessly connect your Mac to a WiFi network. Open System Preferences and click on Bluetooth.
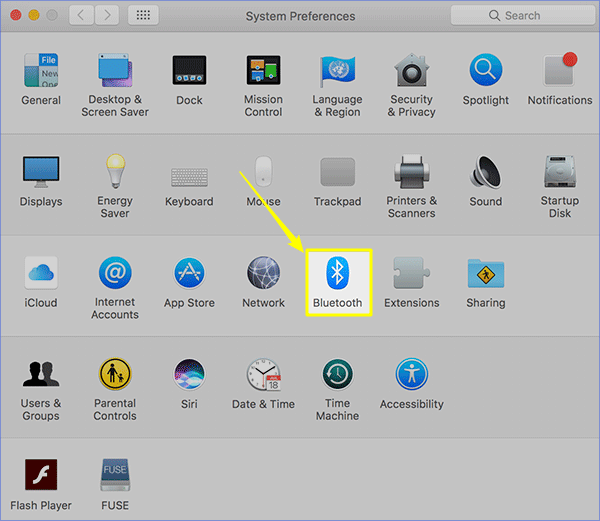
2: Click "Turn Bluetooth On" to make sure Bluetooth is turned on.
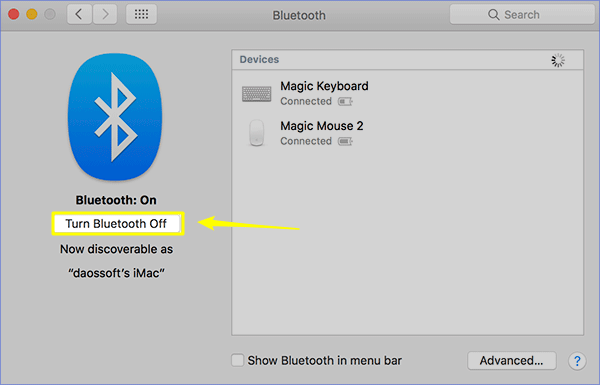
3: Then go back to the system preferences and open Sharing.
4: Navigate to the "Internet Sharing" service to set it up. Select "WiFi" for "Share your connection from", and select "Bluetooth PAN" for "To computer using".
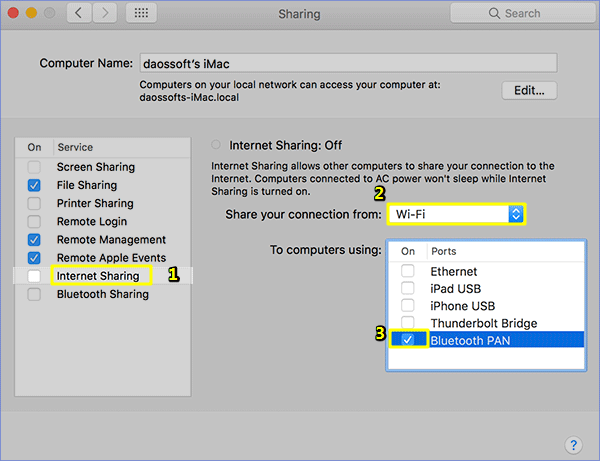
5: Then check the "Internet Sharing". A green circle appears.
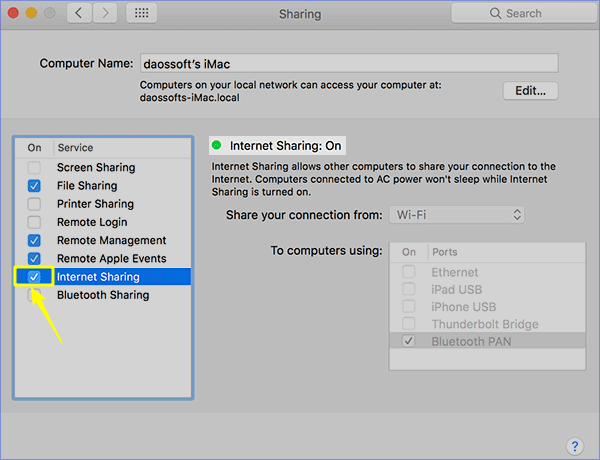
6: Set up your iPhone or Mac at this time, and also turn on their Bluetooth function. Then connect and pair to the Mac with WiFi sharing. This step can be done at the beginning.
Tip: Generally speaking, if your MacBook can connect to a WiFi network, you can share the password to iPhone or Mac. This is also a recommended method to share the WiFi network password between Apple's devices (Mac or iPhone). However, there are certain requirements for the system of the equipment. Refer to the official documentation for details.

