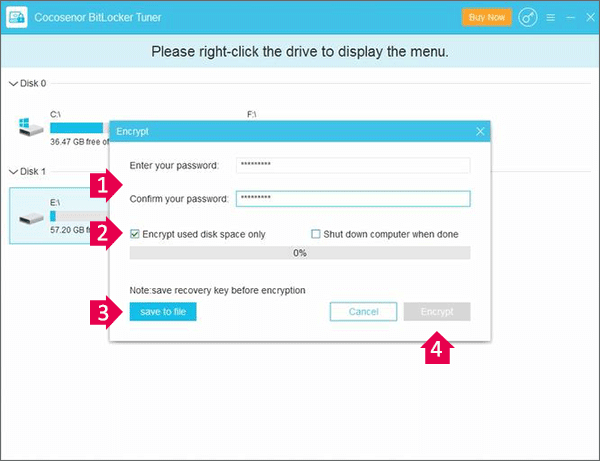How to Set A Bitlocker Password to Hard Drive
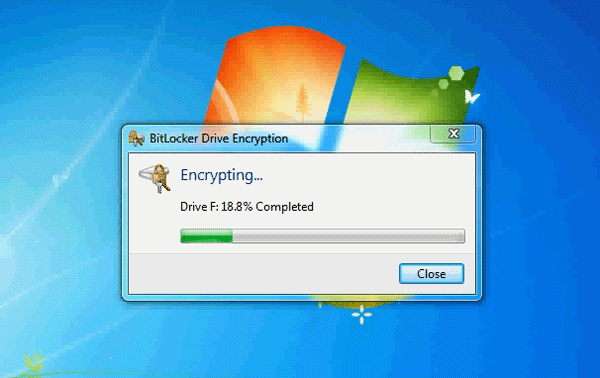
Sometimes you may want to hide some important or private data and files in your computer, you can put the data and files in a disk, and encrypt the disk. Now you will learn how to set a Bitlocker password to your hard drive? Here we make an example on Windows 7.
Step 1: Open Computer on the desktop.
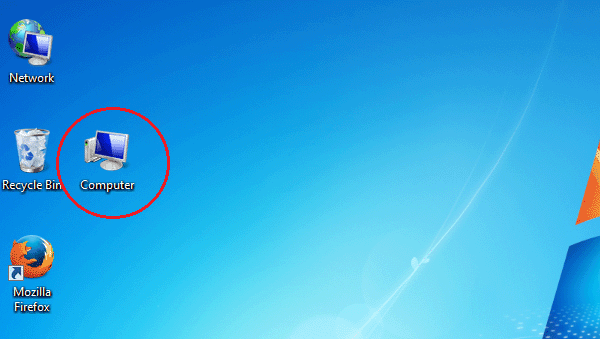
Step 2: Select a Local disk, right-click on it, click Turn on Bitlocker.
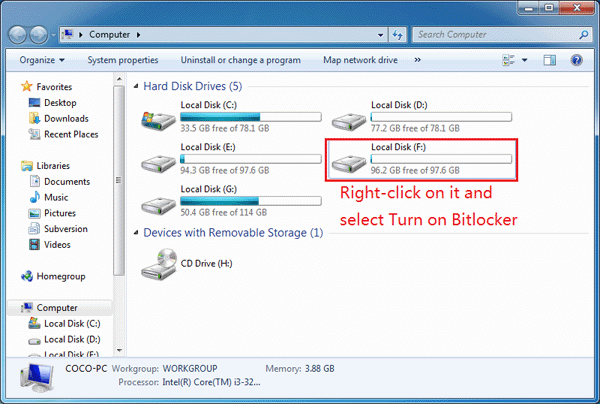
Step 3: Choose "Use a password to unlock the drive", enter your password and reenter it, and then click Next.
Tips: Passwords should contain at least 8 characters, including upper and lowercase letters, numbers, spaces, and symbols. Or you will get the message "the password does not meet the requirements".
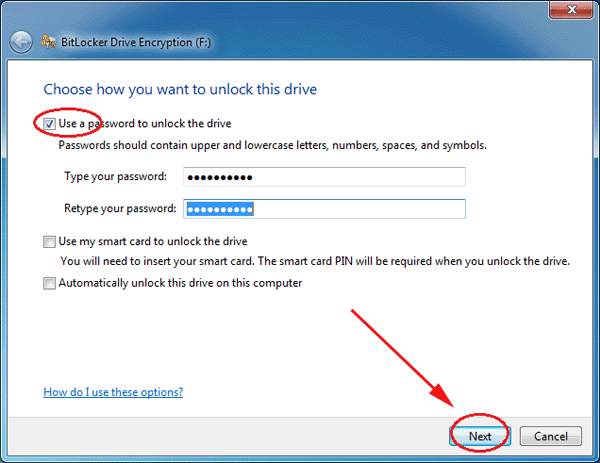
Step 4: In case of forgetting hard drive unlock password on your computer, save the recovery key. Here will choose "Save the recovery key to a file". Save the recovery key to a file on another disk except C disk, and click on Next.
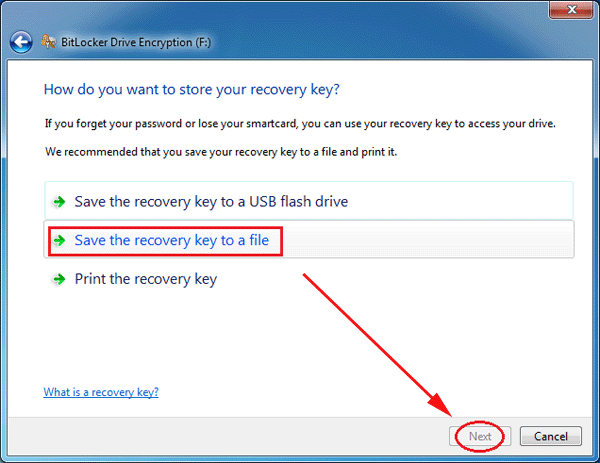
Step 5: Click on Start Encrypting if you have been ready to encrypt this disk.
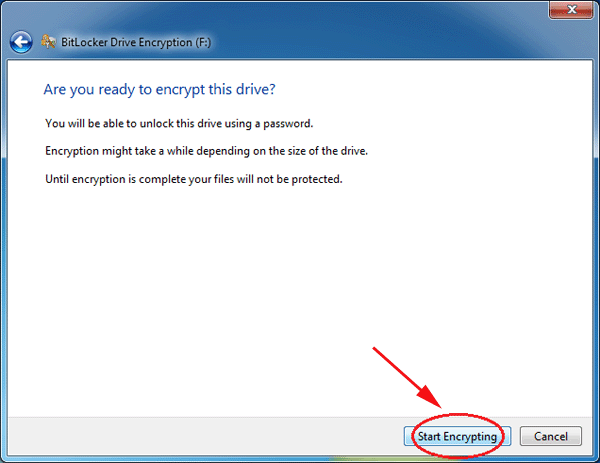
Step 6: If the disk has been start encrypting, it can't be stopped or canceled. It might take a while depending on the size of the drive, just wait for it patiently.
Tips: Highly recommend: do not do the encryption when you are at work, or it will affect your speed.
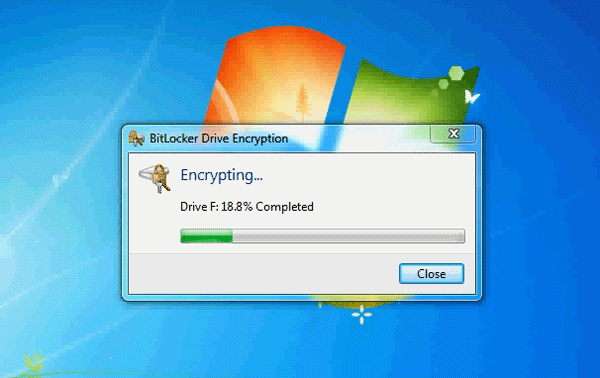
Step 7: Then Encryption completed after a while.
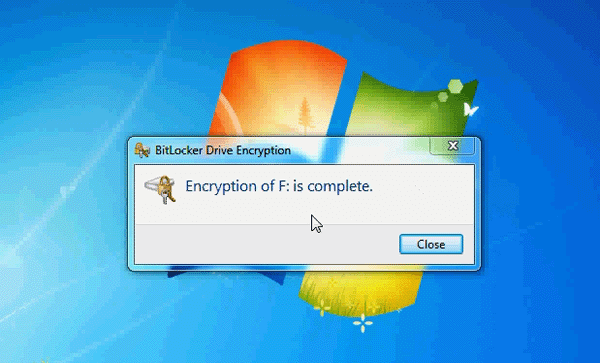
Step 8: You will see a lock on the disk, which stands for the disk is encrypted, and you only be able to access the disk with correct password.
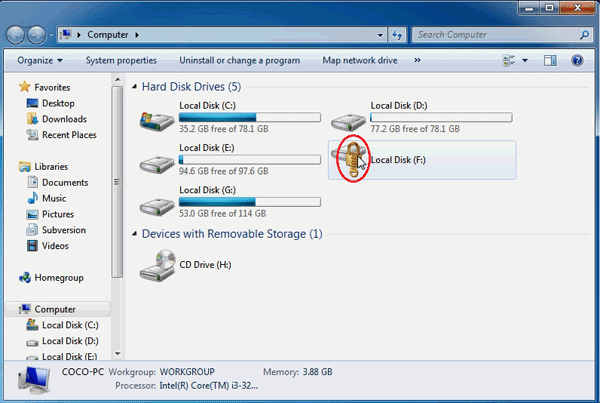
Alternative Way to Password Protect Hard Drive with BitLocker
If Windows BitLocker is missing or cannot work for you, you can use this alternative tool— Cocosenor BitLocker Tuner to password protect the hard drive. There are two user-friendly features on this software: Encrypt only used disk space option and Shut down computer when done option. What’s more, it is compatible with Windows BitLocker.
Let’s see how to BitLocker encrypt the hard drive with BitLocker Tuner
- 1. Download BitLocker Tuner and complete the installations as soon as possible.
- 2. Run the software and right click the hard drive which you are going to encrypt. Click Turn on BitLocker from the menu.
- 3. Set a strong password to protect the hard drive.
- 4. Tick Encrypt used disk space only or Shut down computer when done option according to your needs.
- 5. Click the save to file button to store the recovery key file in your local file.
- 6. Click the Encrypt button to start the encryption.
- 7. The hard drive is now protected with BitLocker. You can click the OK button to end the process.