If Forgot Hard Disk BitLocker Password What to Do
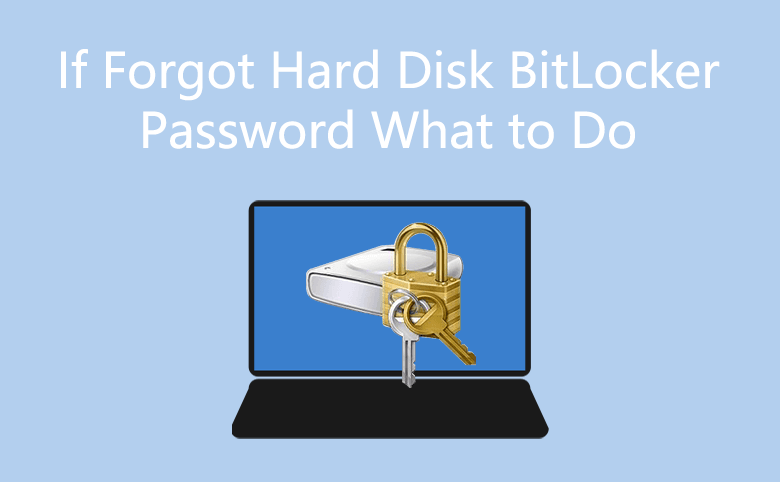
Forgot your computer hard drive encrypted password? Don't worry, if you have save the BitLocker Recovery Key to a file or a USB flash, you can use it to unlock your hard drive easily. How to unlock your hard disk with the BitLocker Recover Key you have saved on your computer? This article will give you the details. You can check useful methods to unlock the hard disk and reset the forgotten BitLocker password.
Tips: If you forgot the encryption password of hard disk drive, you can use the recovery key to unlock it. So, it is important to keep the recovery key file safe. You can also use BitLocker password recovery tool, such as BitKeyTuner, to recover the password. Finally, if you cannot find the recovery key and forgot the password, you have to format the BitLocker encrypted hard drive to unlock it.
- Methods to Forgot Hard Disk BitLocker Password Issue
- Method 1: Unlock hard drive and change BitLocker password using BitLocker utility
- Method 2: Unlock hard drive and reset BitLocker password with BitLocker Tuner
- Method 3: Recover BitLocker Password for Your Hard Drive with BitKeyTuner
Method 1: Unlock hard drive and change BitLocker password using BitLocker utility
Step 1: Open Computer on the desktop, right-click on the encrypted disk, click on Unlock Drive.
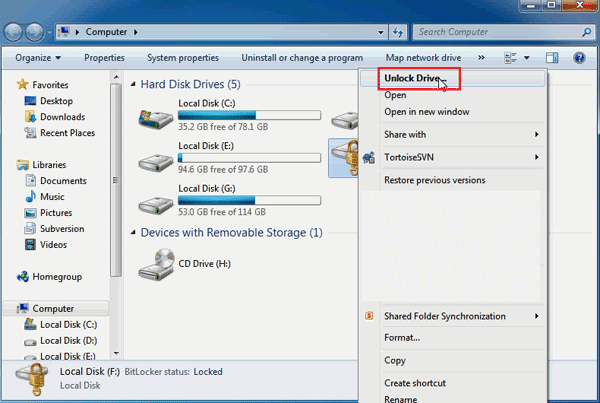
Step 2: Click on "I forgot my password" link below the password box.
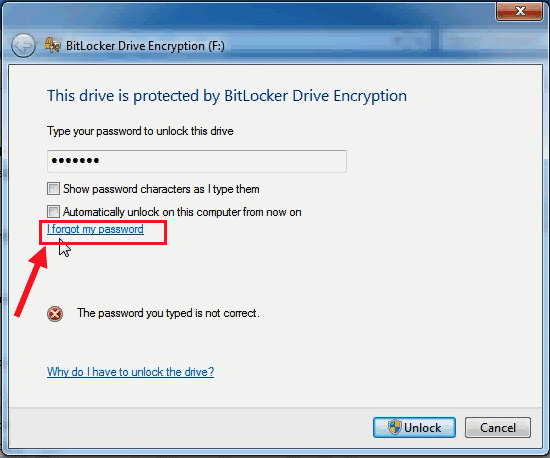
Step 3: Click on "Type the recovery key".
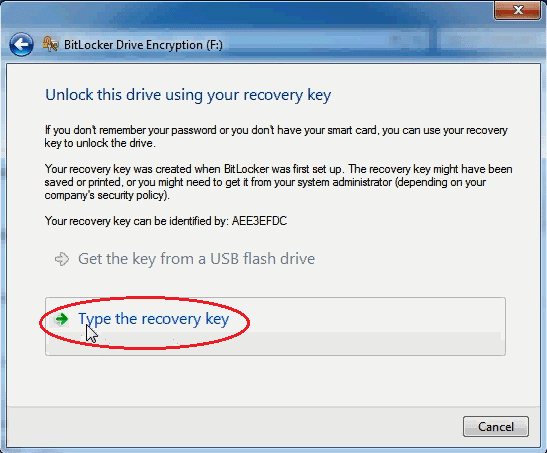
Step 4: Next it will ask you to type in your BitLocker recovery key. Open the file that you save the BitLocker Recovery Key, and copy the BitLocker Recovery Key.
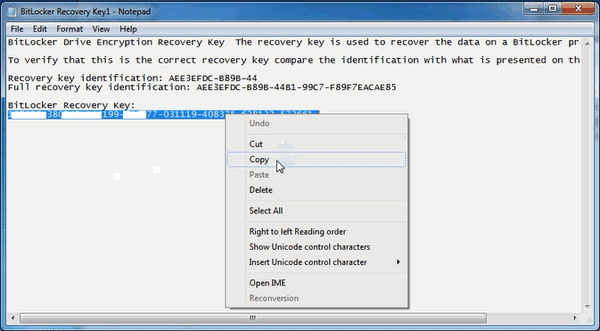
Step 5: Go back to the BitLocker Drive Encryption dialog, paste the BitLocker recovery key on the text box, and then click on Next.
Tips: The drive is unlocked temporary, but it will be locked again if you remove it or turn off your computer.
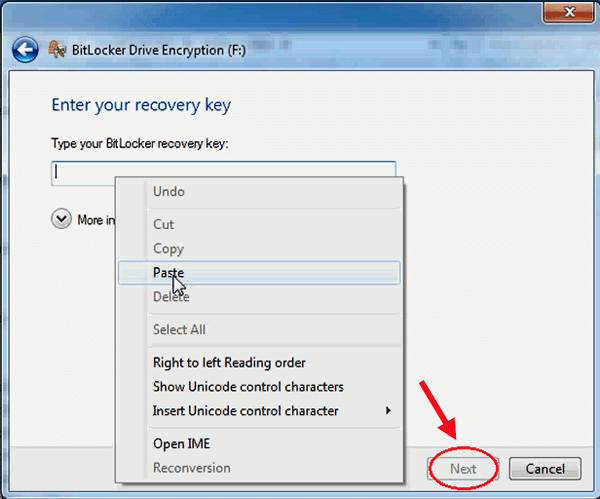
Step 6: Click "Manage BitLocker" to change your unlocking password or method.
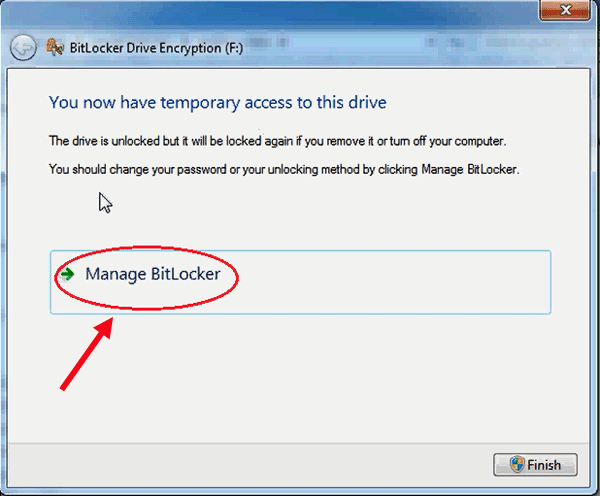
Step 7: Click on "Change password to unlock the drive".
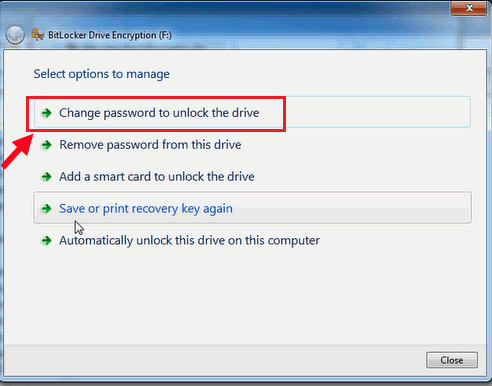
Step 8: Enter and reenter the new password, click on Next.
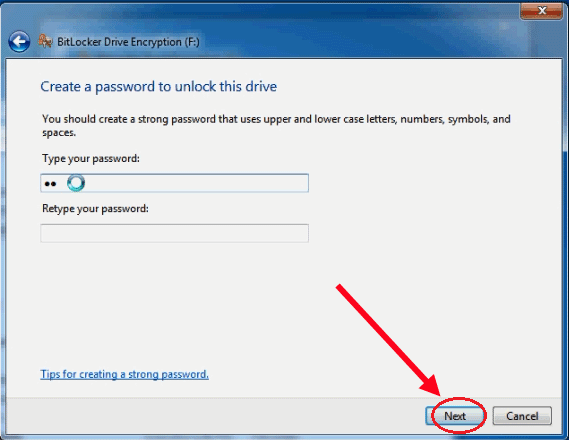
Step 9: Click on "Save or print recovery key again", and save the bitlocker recovery key to a file.
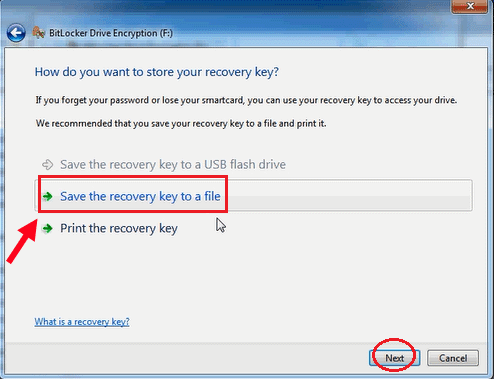
Tips: Make sure the Bitlocker recovery key file is saved safely that can't be seen by others, but found by you easily. Highly recommend you do not save the recovery key file name as Bitlocker recovery key, which can be found by others easily.
Method 2: Unlock hard drive and reset BitLocker password with BitLocker Tuner
Cocosenor BitLocker Tuner is the alternative to Windows BitLocker, which enables users to manage BitLocker in a much easier way. If you forgot the hard disk BitLocker password, it is convenient for you to unlock the drive with recovery key and reset the forgotten BitLocker password by using this software.
Step 1: Find your BitLocker recovery key file and then copy the 48-digit recovery key.
Step 2: Open Cocosenor BitLocker Tuner and then right-click the encrypted hard drive. There is only one option in the menu: Unlock Drive. Click it to continue.
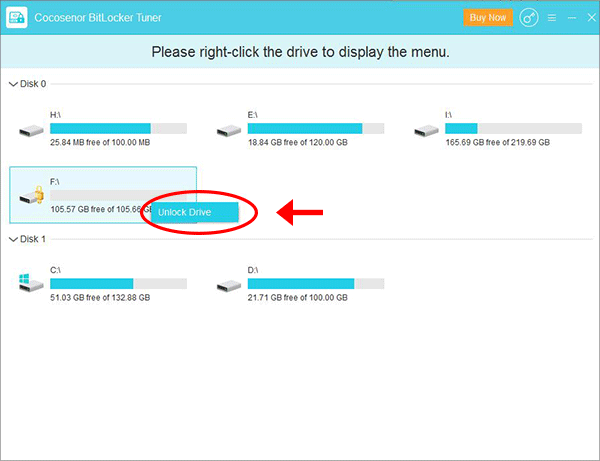
Step 3: As you forgot the BitLocker password, you need to tick Recovery key option and then paste the 48-digit recovery key which you copy in step 1. After that, click the Unlock button.
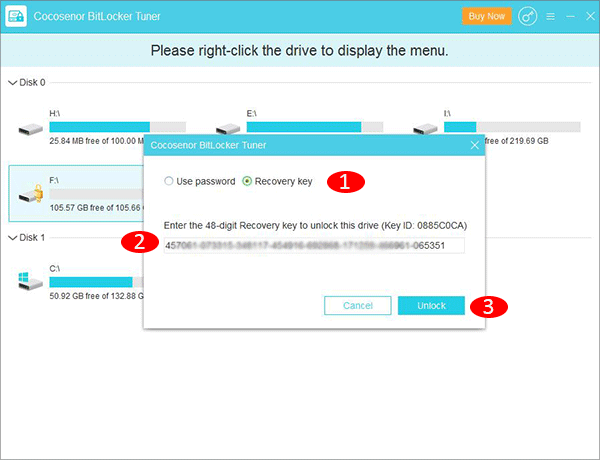
Step 4: If the recovery key is the right one for your hard drive, you can get the hard drive unlocked immediately. Then click the OK button in the Notice pop-out window.
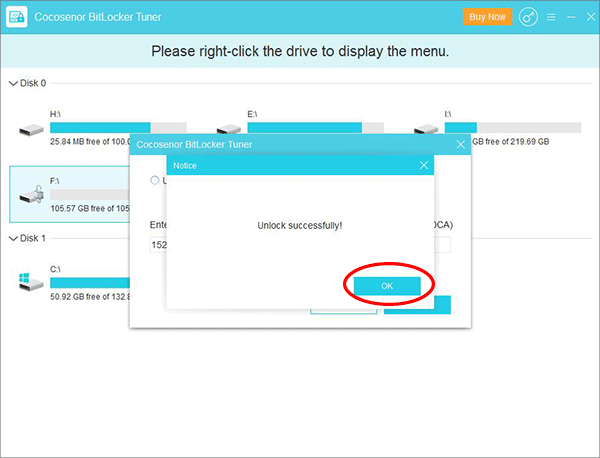
Step 5: Now that the hard disk is unlocked, you can go to reset the forgotten BitLocker password. Right click on the unlocked hard drive and hit Change password option from the menu.
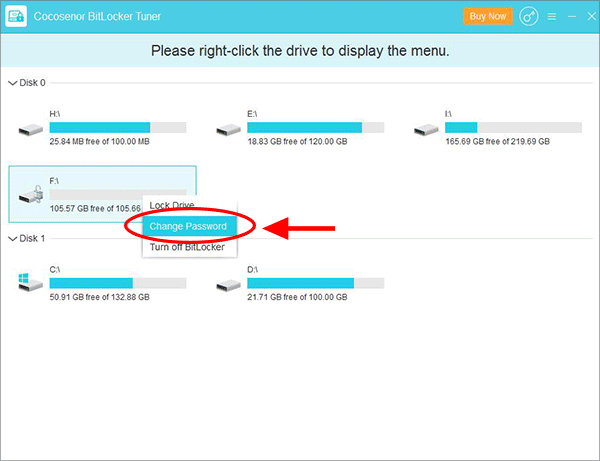
Step 6: Now you can set the new password of which length must greater than eight for the hard drive. After the confirmation, you can click the Change button to apply the new password.
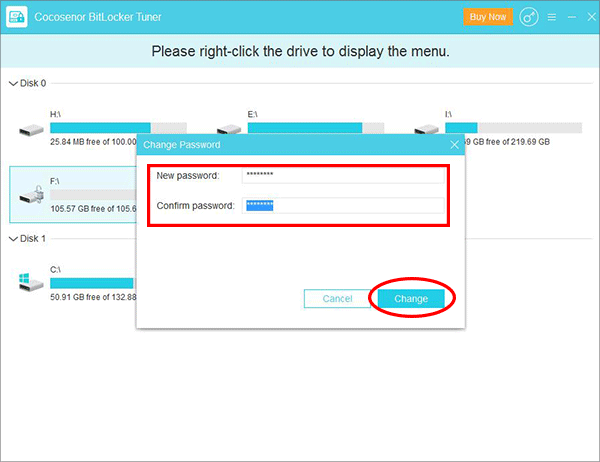
Step 7: The BitLocker password is reset successfully. And you need to keep this password in mind.
Method 3: Recover BitLocker Password for Your Hard Drive with BitKeyTuner
If you forgot the hard disk BitLocker password and did not know where the BitLocker recovery key file is saved, Cocosenor BitKeyTuner can be your great helper to find back the BitLocker password. There are three password recovery options: Brute Force, Mask and Dictionary. For the Dictionary method, you need to prepare a text file which lists all common and possible passwords for your hard disk. It is also available for you to download such a dictionary file online.
Step 1: Open BitKeyTuner and then select the hard disk from the disk menu. You can scroll down to view all hard disks.
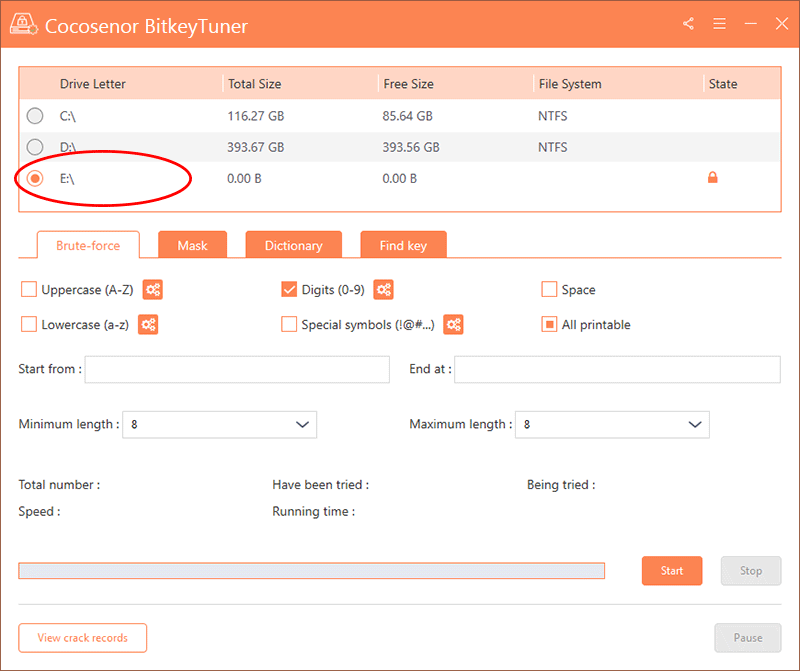
Step 2: Select the password recovery method. Here Mask method is picked as an example.
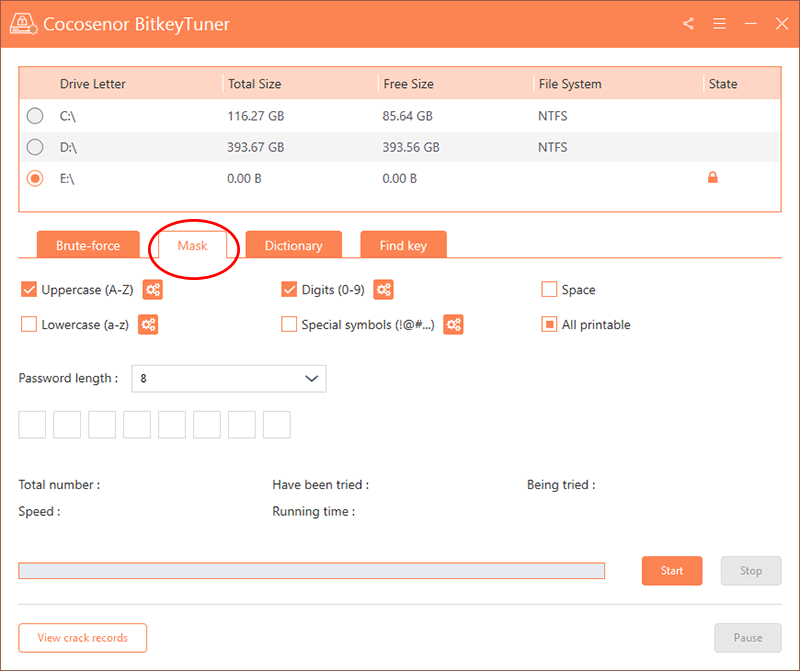
Step 3: Give more hints for the software to find your BitLocker password. As for the Mask method, you need to choose your password length and put the characters you know into the box. After that, hit the Start button to begin the password recovery process.
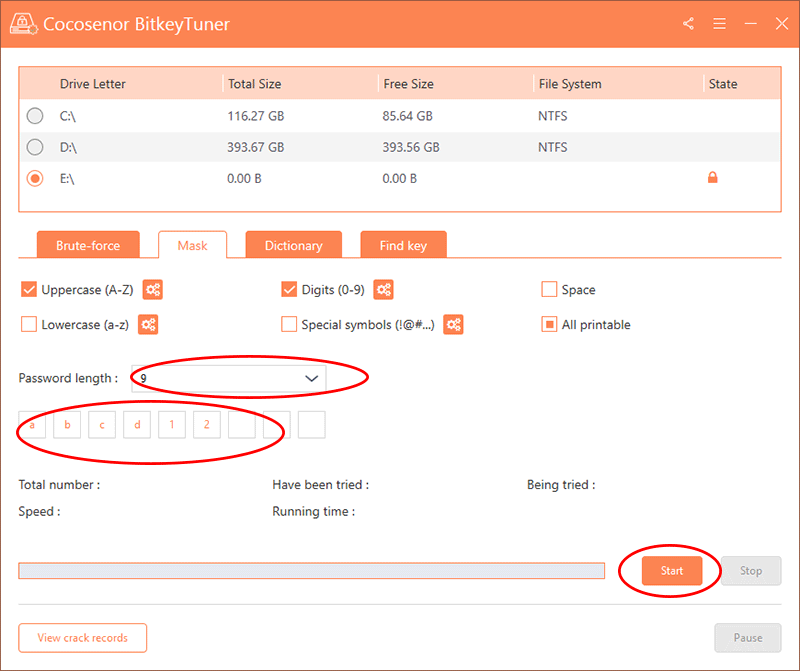
Step 4: The password recovery process requires patience and for the complex password, it will take a long time to complete the process. When the process ends, you can copy the code to unlock the hard disk.
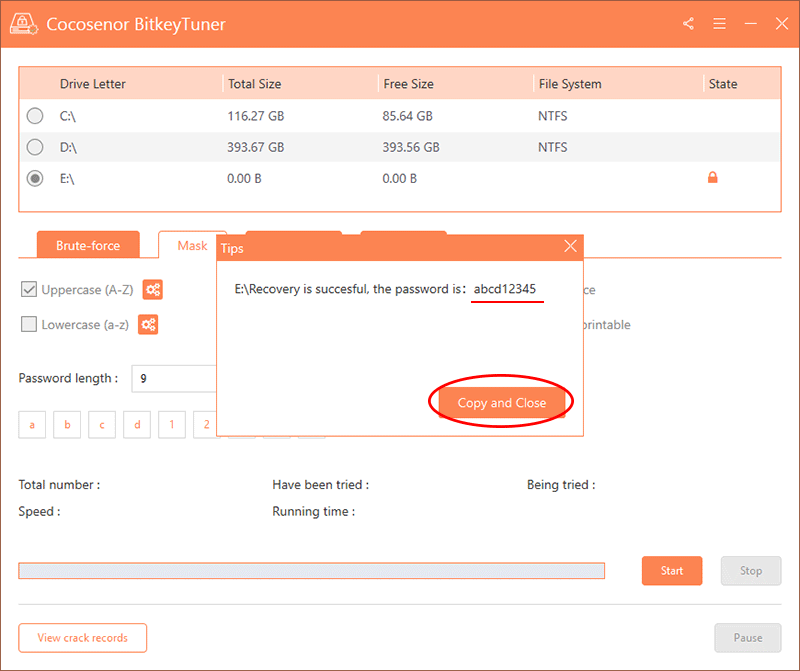
Related Articles
- How to Remove Hard Drive BitLocker Password
- How to Set A Password to Computer Hard Drive
- Windows 8 Forgot Password Reset Without Disk
- Windows 10 Forgot Login Password Reset without disk or Microsoft account
- How to Unlock BitLocker Encrypted Flash Drive on macOS & Mac OS X
- How to Encrypt External Hard Drive in Windows 10

